Mengunci Document Words 2010 dengan Password – Terkadang kita harus mengamankan Document yang kita buat supaya tidak bisa di Edit atau dibaca orang lain, dengan demikian Document penting atau rahasia kita menjadi aman, kita tidak perlu menyembunyikan atau menyimpannya pada folder yang dipasang Password.
Sebenarnya cara mengunci Document Words pernah saya tulis sebelumnya, tetapi yang saya tulis pada postingan sebelumnya menggunakan Words yang lebih lama, kamu bisa membacanya Disini dan ketika membuatnya di Words 2010 ternyata memiliki sedikit perbedaan, karena itulah saya membuat postingan ini, mungkin saja ada yang membutuhkan informasi yang berkenaan dengan hal ini.
Untuk menyembunyikan Dokument Words 2010 caranya hampir sama dengan Words yang sebelumnya, tetapi jika kamu baru membuatnya pada Words 2010 kamu akan sedikit mencari-cari langkah-langkahnya, apalagi jika kamu belum pernah mengunci Dokumen Words yang sebelumnya atau Words 2010 dengan Password.
BACA JUGA: Cara Mengamankan Dokument Excel 2010 Dengan Password
Cara mengunci Dokument Words dengan Password bisa dilakukan dengan cara berikut ini:
- Klik File di pojok kiri sebelah atas layar computer kamu. Atau yang biasa kamu pilih pada saat akan menyimpan Dokument yang telah selesai dibuat.
- Selanjutnya klik Info akan terdapat pilihan menu Protect Document, Check for issues dan Manage Versions, silahkan pilih Protect Document karena kita akan memproteksi atau memberi Password pada Dokument.
- Akan terbuka 5 pilihan menu lagi, pilih menu yang kedua yaitu Encrypt with Password, menu ini disediakan untuk membuat Password.
- Setelah terbuka Encrypt Dokument silahkan kamu Input Password yang ingin digunakan pada tempat yang sudah disediakan, kamu bisa memilih untuk menggunakan kata atau Angka yang jumlahnya digitnya lumayan banyak, tetapi ingat jangan terlalu banyak supaya tidak lupa dikemudian hari.
- Setelah memasukan password, akan terbuka lagi menu Confirm Password yaitu menu yang disediakan untuk konfirmasi, silahkan masukan Password yang sama seperti yang di input pada menu Encrypt Document.
- Apabila telah selesai melakukan konfirmasi Password secara otomatis akan kembali ke menu Protect Document, yang membedakan nya sekarang tulisan Permissions berubah warna.
- Untuk selanjutnya silahkan klik Save As dan beri nama File, cari dan pilih folder untuk menyimpan filenya kemudian Save. Pada langkah ini sama seperti pada saat kamu menyimpan file seperti biasanya.
Pada waktu mendatang mungkin kamu berniat untuk mengganti passwordnya dengan yang baru, atau mungkin juga menghapus passwordnya karena merasa tidak perlu lagi untuk menguncinya dengan Password.
Nah, untuk mengembalikannya atau menghapus Password nya, caranya gampang karena hampir sama dengan pada saat membuatnya yaitu sebagai berikut:
- Buka Dokument tersebut, setelah terbuka silahkan masukan Password nya.
- Berikutnya klik File yang letaknya berada di pojok kiri sebelah atas layar computer kamu.
- Setelah muncul Pilihan klik Info dan tunggu sampai keluar pilihan baru lagi, karena kita akan membuka passwordnya kita pilih Protect Document, selanjutnya klik menu yang kedua yaitu Encrypt with Password.
- Apabila menu Encrypt Document sudah terbuka silahkan perhatikan, karena kita sudah pernah memasukan Password nya, akan terdapat titik-titik hitam yang merupakan Password yang di sembunyikan Silahkan hapus titik-titik hitam tersebut lalu klik Oke.
- Berikutnya klik Save dipojok atas sebelah kiri layar computer kamu, tutup Document tersebut. Selesai.
Setelah menyelesaikan cara mengunci Dokument Words 2010 dengan Password, selanjutnya silahkan buka kembali Dokument tersebut, kini Dokument itu sudah tidak lagi dilengkapi dengan Password, artinya sekarang siapapun dapat dengan mudah untuk membuka nya. Semoga bermanfaat


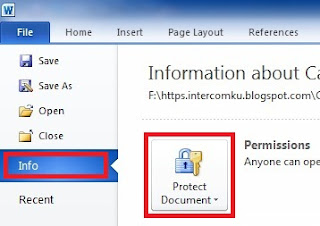
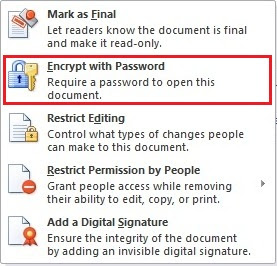
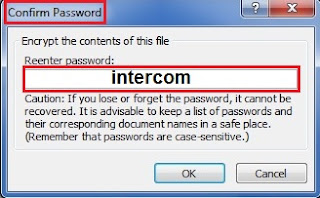




0 komentar:
Post a Comment