 Cara Mengunci Desktop Dengan Password-merupakan salah satu cara yang sangat epektif untuk mengamankan dokument rahasia yang disimpan dilaptop atau komputer.
Cara Mengunci Desktop Dengan Password-merupakan salah satu cara yang sangat epektif untuk mengamankan dokument rahasia yang disimpan dilaptop atau komputer.
Dengan memberi password pada desktop atau layar komputer akan membuat dokument tersebut tidak bisa dibuka orang lain, apalagi jika laptop sering sekali disimpan ditempat yang biasa digunakan untuk berkumpul bersama teman, untuk itu sebelum terjadi hal-hal yang tidak di inginkan kuncilah layar computer atau desktop dengan password.
Setelah desktop dikunci dengan password, seseorang tidak akan bisa masuk untuk mengoprasikan komputer tanpa memasukan password yang benar, dengan begitu dokument rahasia menjadi aman.
Mengunci layar computer atau desktop mungkin kurang tepat, apabila laptop yang dilindungi dengan password adalah laptop yang biasa digunakan bersama, kamu harus memberi tahukan password pada orang-orang yang biasa menggunakan computer itu, dengan begitu hanya orang-orang yang tidak diberitahu passwordnya saja yang tidak bisa membukanya.
Untuk melindungi dokumen rahasia di computer yang biasa digunakan bersama, caranya bukanlah mengamankannya dengan password, yang harus dilakukan adalah menyembunyikannya dalam folder pada partisi C, sebab sangat jarang sekali yang membuka partisi ini, biasanya didalam penyimpanan ini hanya berisi program file, windows dan beberapa file lainnya.
Masukan semua dokumen rahasiamu kedalam folder tersebut, ubahlah icon folder tersebut dengan icon yang tidak menimbulkan keinginan untuk membukanya, misalnya icon default roda bergerigi atau icon foto yang dibuat sendiri caranya ada disini.
Masukan semua dokumen rahasiamu kedalam folder tersebut, ubahlah icon folder tersebut dengan icon yang tidak menimbulkan keinginan untuk membukanya, misalnya icon default roda bergerigi atau icon foto yang dibuat sendiri caranya ada disini.
Kembali ke cara mengunci desktop dengan password. Cara mengunci desktop pada Windows XP Windows 7 Windows 8 dan Windows 10 atau Windows terbaru lainnya, caranya tidak jauh berbeda, namun untuk mempermudah akan dibuat panduan untuk membuat password pada masing-masing Windows tersebut yang disertai dengan cara menonaktifkannya.
Dengan disertai cara menonaktifkannya kamu tidak akan kesulitan pada saat akan melakukannya. silahkan pilih panduan yang sesuai dengan Windows yang kali ini sedang kamu Pergunakan!
Dengan disertai cara menonaktifkannya kamu tidak akan kesulitan pada saat akan melakukannya. silahkan pilih panduan yang sesuai dengan Windows yang kali ini sedang kamu Pergunakan!
CARA MENGUNCI DESKTOP DENGAN PASSWORD
1. Cara Mengunci Desktop Dengan Password Pada Windows XP
a. Klik Start menu dan pilih "Control Panel"
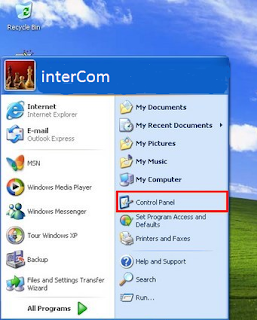
b. Setelah masuk ke Control Panel pilih "User Account"
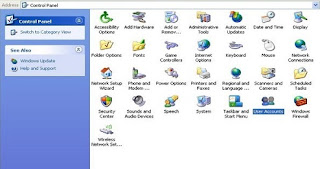
c. Pilih User yang ingin dipasang Password, Pilih "User Administrator"

d. Klik "Create password"

e. Masukan password pada kolom yang tersedia!
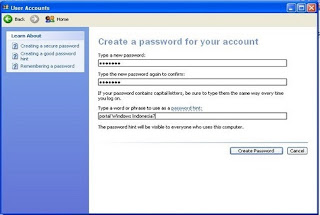
type a new password =isi dengan password yang ingin digunakan!
Penting! Tulis password yang baru saja dimasukan pada buku catatan, tujuannya jika lupa tidak akan kesulitan untuk login.
type the new password again to confirm =masukan kembali password yang sama!
Type a word or phrase to use as a =biarkan tetap kosong!
f. Klik “Create password”
g. Muncul pesan “Do you want to your files and folders private?” klik Yes, selesai.

h. Silahkan Sign Out komputer/laptop, atau restart untuk mengetahui berkerja atau tidaknya password yang baru saja dibuat, jika komputer meminta untuk memasukan password artinya telah berhasil, tampilannya seperti ini.
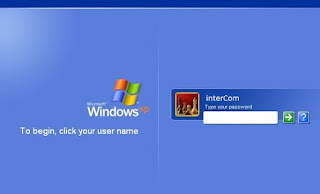
Cara Nonaktifkan/ menghapus passwordnya
untuk mengembalikan desktop ke awal yaitu tanpa password caranya hampir sama dengan pada saat membuatnya yaitu:
a. Klik Start menu!
b. Pilih Control Panel
c. Klik User account!
d. Pilih User Administrtor!
e. Klik Remove Password!
2. Cara Mengunci Desktop Dengan Password Pada Windows 7
a. Klik star menu!
b. Pilih control panel, perhatikan gambar dan lihat bagian yang ditandai dan diberi No. 1 dan 2
c. Klik user accounts and family safeti!
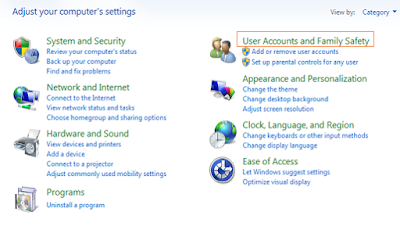
d. Klik user accounts atau pilih Changes your Windows password!
 e. Klik create a password for your account!
e. Klik create a password for your account!
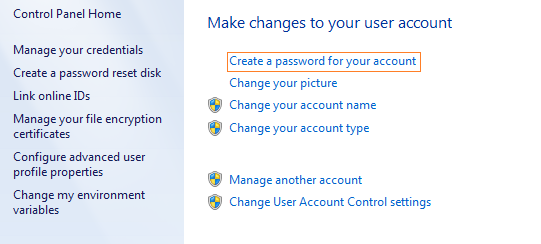
f. Isi semua kolom yang tersedia!
New password= isi dengan password yang diinginkan!
b. Pilih control panel, perhatikan gambar dan lihat bagian yang ditandai dan diberi No. 1 dan 2
c. Klik user accounts and family safeti!
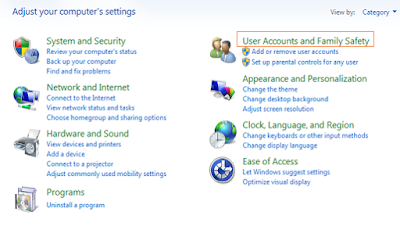
d. Klik user accounts atau pilih Changes your Windows password!

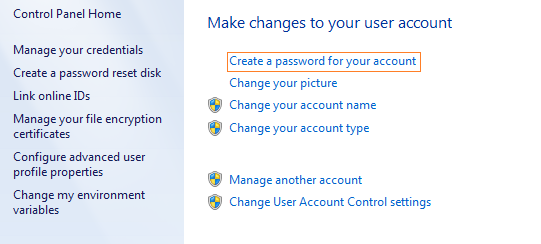
f. Isi semua kolom yang tersedia!
New password= isi dengan password yang diinginkan!
Penting! Tulis password yang baru saja dimasukan pada buku catatan, tujuannya jika lupa tidak akan kesulitan untuk login.
Confirm new password= isi dengan password yang sama dengan password yang baru saja dimasukan!
e. Kilk create password!
f. Log off atau restart komputer untuk mengetahui berhasil atau tidak pengaturan yang baru saja dibuat, jika komputer meminta pasword artinya berhasil.
Cara menonaktifkan kembali passwordnya
b. Pilih Control Panel!
c. Klik user accounts and family safeti!
d. Pilih user accounts!
e. Klik Remove your password!
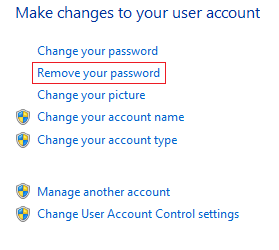
f. Isi current password dengan password yang sedang kamu gunakan!
g. Klik Remove password!
selesai.
3. Cara Mengunci Desktop Dengan Password Pada Windows 8
a. Arahkan kursor pada pojok atas atau bawah layar monitor!
b. akan muncul menu setting, silahkan klik!
c. Pilih "Change PC setting" dan
d. klik "users" dan cari "created password"
Isi semua kolom yang tersedia!
g. Klik Remove password!
selesai.
3. Cara Mengunci Desktop Dengan Password Pada Windows 8
a. Arahkan kursor pada pojok atas atau bawah layar monitor!
b. akan muncul menu setting, silahkan klik!
c. Pilih "Change PC setting" dan
d. klik "users" dan cari "created password"
Isi semua kolom yang tersedia!
New password =isi dengan password yang ingin digunakan.
Penting! Tulis password yang baru saja dimasukan pada buku catatan, tujuannya jika lupa tidak akan kesulitan untuk login.
Penting! Tulis password yang baru saja dimasukan pada buku catatan, tujuannya jika lupa tidak akan kesulitan untuk login.
Re-enter password =masukan kembali password yang sama!
Password hint =isi dengan password yang bisa mengingatkan jika lupa passwordnya, boleh juga dibiarkan tetap kosong!
e. Klik "Next"
f. Silahkan Sign Out komputer/laptop, atau restart untuk mengetahui berkerja atau tidaknya password yang baru saja dibuat, jika komputer meminta untuk memasukan password artinya telah berhasil.
a. Klik Start menu, atau klik kanan pada Start menu!
b. Pilih "Control Panel" lihat langkahnya pada gambar!
c. Lihat "User Accounts" kemudian klik Change "Account type"
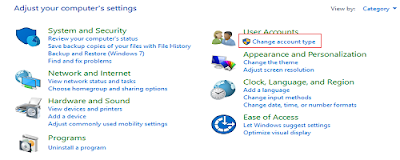
d. Klik Nama User "Local Accounts Administrator"
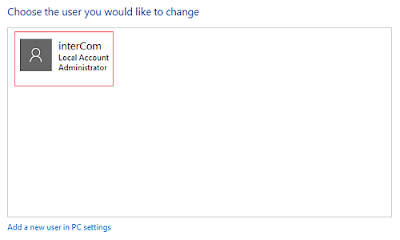
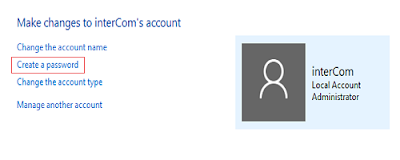

New password =isi dengan password yang ingin digunakan.
Penting! Tulis password yang baru saja dimasukan pada buku catatan, tujuannya jika lupa tidak akan kesulitan untuk login.
Penting! Tulis password yang baru saja dimasukan pada buku catatan, tujuannya jika lupa tidak akan kesulitan untuk login.
Conform new password =masukan kembali password yang sama!
Type password hint =isi dengan password yang bisa mengingatkan jika lupa passwordnya, boleh juga dibiarkan tetap kosong!
g. Klik "Create password"
h. Silahkan Sign Out komputer/laptop, atau restart untuk mengetahui berkerja atau tidaknya password yang baru saja dibuat, jika komputer meminta untuk memasukan password artinya telah berhasil.
Cara menonaktifkan kembali passwordnya
a. Klik Start menu atau pada Start menu klik kanan!
b. Pilih Control Panel!
Cara menonaktifkan kembali passwordnya
a. Klik Start menu atau pada Start menu klik kanan!
b. Pilih Control Panel!
c. Klik user accounts!
d. Pilih Remove user accounts!
e. Klik nama user!
f. Pilih change the password!
g. Isi kolom yang disediakan!
Current p!assword =masukan password pengunci desktop kamu yang sedang digunakan
New password = biarkan tetap kosong!
Confirm New password = biarkan tetap kosong!
Klik changes password!
selesai.
d. Pilih Remove user accounts!
e. Klik nama user!
f. Pilih change the password!
g. Isi kolom yang disediakan!
Current p!assword =masukan password pengunci desktop kamu yang sedang digunakan
New password = biarkan tetap kosong!
Confirm New password = biarkan tetap kosong!
Klik changes password!
selesai.
Demikianlah artikel Cara mengunci desktop dengan Password yang dapat saya tulis pada kesempatan ini, semoga bermanfaat, wassalam.

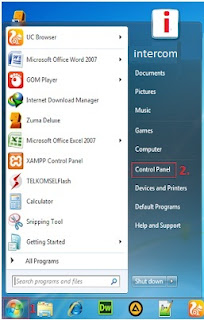
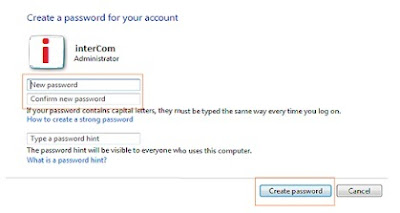

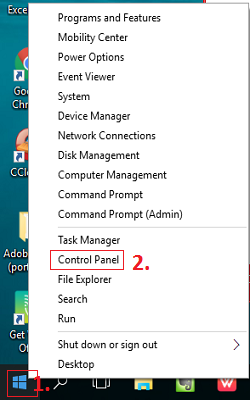




0 komentar:
Post a Comment