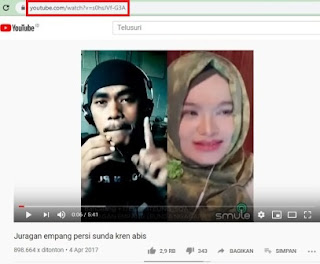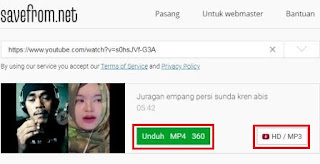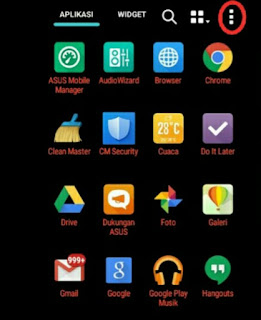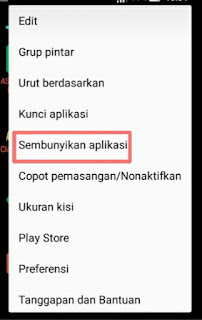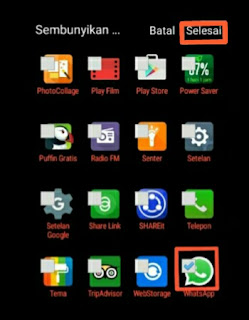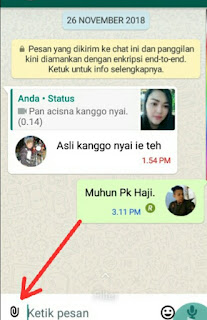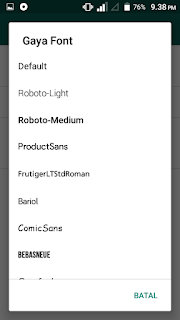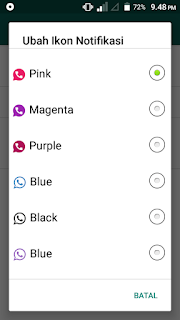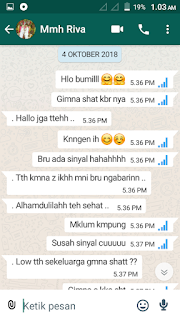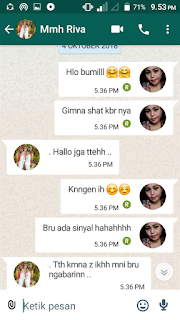Cara termudah mendownload Vidio di Youtube - Tiap orang memiliki cara yang berbeda untuk mengembalikan Mood nya agar kembali membaik, mungkin jalan-jalan, shopping atau mendengarkan musik. Yang jelas apapun itu caranya apabila memang mampu mengembalikan Mood kita kembali baik, tentu kita harus mengupayakannya.
Berbeda dengan orang kebanyakan, cara yang biasa saya lakukan ketika sedang Bad Mood adalah Nonton vidio lucu di Youtube. vidio-vidio itu sering membuat saya tertawa dan mengubah suasana hati yang tadinya tidak baik menjadi riang kembali.
Nah jika kamu memiliki cara yang berbeda, silahkan coba cara yang selalu saya lakukan untuk menghibur diri pada saat Bad Mood, tapi hati-hati karena cara ini sering membuat orang terlena sampai lupa waktu, jika tidak terkendali kamu akan ketagihan ingin selalu mantengin Youtube setiap kali membutuhkan hiburan.
Bukan hanya itu, setelah keseringan nonton vidio lucu di Youtube, kamu akan menemukan vidio-vidio yang menjadi vaforit kamu, lalu ingin mendownloadnya untuk ditonton secara Offline. Jika tahu caranya mungkin tidak masalah, tetapi jika tidak, kamu akan kesulitan untuk mendownloadnya lalu merasa kesal dan membuat Mood kamu Bad kembali.
Ya, mendownload vidio di Youtube memang gampang-gampang susah, gampang bagi yang sudah tahu caranya tetapi akan terasa susah bagi yang baru pertama kali melakukannya, karena itu saya menulis Cara Termudah Mendownload Vidio Di Youtube untuk membantu bagi yang kesulitan, saya yakin dengan cara ini siapa pun akan mudah untuk mendownload beragam vidio yang di inginkan nya. Dan berikut ini caranya:
- Buka Youtube dan temukan vidio Favorit kamu.
- Setelah ketemu Copy linknya.
- Buka situs ini: https://id.savefrom.net/7/ selanjutnya kamu akan dibawa kehalaman ini.
- Paste link yang tadi kamu Copy pada tempat yang sudah disedikan lalu klik tanda Panah atau Enter.
- Berikutnya akan terdapat dua pilihan untuk mendownload. Silahkan pilih Unduh MP4 jika ingin mendownloadnya dalam bentuk Vidio, atau Unduh MP3 jika ingin mendownloadnya dalam bentuk MP3.
- Setelah memilih Unduh MP4 atau MP3 akan terbuka halaman untuk memutarnya secara Online, disini kita diperbolehkan untuk mendownload vidio atau lagu tersebut sambil memutarnya, bisa juga hanya mendownload saja.
- Untuk memunculkan menu Download silahkan klik tiga titik yang bersusun, setelah terbuka klik Download untuk memulai mendownload
Setelah opsi Download dipilih perangkat akan mulai mendownload file MP4 atau MP3 yang kita inginkan, selanjutnya jika proses Download sudah berjalan, kita bisa menutup atau membiarkan halaman tetap terbuka, karena meskipun halaman ditutup tidak akan menggagalkan proses Download yang sedang berlangsung, kecuali jika koneksi internetnya terputus.
Itulah Cara Termudah Mendownload Vidio Di Youtube yang bisa saya sampaikan, semoga bisa membantu bagi yang membutuhkan informasi ini.
Ujang Masri
2/18/2020
CB Blogger
Indonesia
Selain Lenovo A1000m perangkat lain yang juga diamankan dengan FRP, atau Factory Reset Protection adalah ASUS ZENFONE GO X014D, setelah di hard reset perangkat ini akan meminta melakukan verifikasi email.
Jika memasukan email baru pada menu verifikasi, perangkat akan kembali ke menu semula, menu dimana kita harus memasukan email lama, email yang dijadikan akun pada perangkat ini.
Apabila hapal dengan emailnya, lakukan verifikasi masalah pun beres, tapi jika tidak, hanya ada satunya cara yang bisa dilakukan yaitu lewati langkah verifikasinya, caranya manfaatkan aplikasi nova launcher dan assitive touch.
Dengan bantuan kedua aplikasi ini kita bisa melewati langkah verifikasi, kita masukan emailnya nanti setelah perangkat berhasil diperbaiki, untuk menginput emailnya juga seperti biasanya karena dilakukan pada menu pengaturan.
Untuk mendownload aplikasi ini bisa langsung di perangkat yang diperbaiki, meskipun sebelumnya sambungan tidak dinyalakan, kita mudah menyambungkannya ke hotspot portabel atau wifi, menu untuk memilih sambungan otomatis tersedia.
Tapi sebelum menjelaskan cara mendownload plus menggunakan aplikasinya, terlebih dahulu saya akan menjelaskan cara melakukan hard resetnya, sengaja saya bahas secara bersamaan dengan tujuan untuk memudahkan.
Denga ditulisnya tutorial ini secara bersamaan, kamu tidak perlu repot-repot mencari artikel yang lain lagi, setelah melakukan hard reset tinggal melakukan tahap berikutnya yaitu melewati verifikasi email, semua proses nya saya tulis dari awal sampai akhir secara lengkap dibawah ini.
BACA JUGA:
BACA JUGA:
3 Cara Membuka Kunci Pola, Pin Atau Kata Sandi Hp Android
Awas!!! Cara Membuka Pola, Pin Dan Password Hp Ini Berbeda
Cara Hard Reset Dan Unlock FRP Lenovo A1000m
Cara Membuka Kunci Layar Lenovo A328 Dengan Cepat
Cara Hard Reset Asus Zenfon Go X014D
a. Perhatikan daya batrai, jika kurang dari 50% isi daya terlebih dahulu, usahakan batrai terisi penuh atau minimal 50%, ini untuk mencegah kegagalan akibat kehabisan daya saat proses penghapusan sedang berlangsung.
b. Matikan perangkat dan tunggu beberapa saat, dalam keadaan mati tekan tombol power dan volume (-) secara bersamaan, tahan dan tunggu sampai muncul ASUS IN SEARCH OF INCREDIBLE, setelah muncul lepaskan tombol power sedangkan tombol volume (-) tetap dalam ke adaan ditekan, tunggu sampai masuk ke Android system recovery. Ulangi langkah ini jika tidak berhasil masuk.
c. Setelah berhasil masuk ke Android system recovery, pilih wipe data/factory reset, untuk bergeser ke atas gunakan tombol volume (+), dan untuk bergeser ke bawah gunakan tombol volume (-), sedangkan untuk memilih atau OK gunakan tombol power.
d. Apabila telah memilih wipe data/factory reset, akan terbuka pilihan baru, lakukan komfirmasi dengan memilih yes-- delete all user data, tunggu selama prosesnya sedang berlangsung, jika sudah selesai pilih wipe cache partition kemudian reboot system now.
e. Perangkat akan restart dan tunggu sampai menyala kembali, setelah menyala silahkan lakukan pengaturan sampai kembali ke menu utamanya.
Sampai disini sebenarnya prosesnya sudah selesai, tetapi jika saat diatur muncul menu untuk verifikasi email, mau tidak mau kamu harus melakukan tahap berikutnya, yaitu lewati langkah verifikasi email yang terkait dengan akun diperangkat ini.
Seperti yang saya sampaikan di awal, untuk unlock FRP atau melewati langkah verifikasi, kita membutuhkan aplikasi nova launcher dan assitive touch, tapi tenang saja, mulai dari cara mendownload sampai menggunakan nya, akan saya bantu, kamu tinggal mengikuti saja langkah-langkahnya dibawah ini.
Cara Melewati Ferifikasi Email Asus Zenfone Go x014d
a. Nyalakan perangkat dan atur ke bahasa Indonesia untuk mempermudah pengerjaan nya, Pilih metode masukan lalu sambungkan ke wifi, lanjutkan sampai masuk ke menu untuk melakukan verfikasi email.
b. Klik ditempat yang disediakan untuk memasukan email, tunggu sampai muncul keyboardnya.
b. Klik ditempat yang disediakan untuk memasukan email, tunggu sampai muncul keyboardnya.
c. Setelah keyboardnya keluar, pilih pengaturan keyboard dengan mengklik roda grigi dipojok kiri bawah, akan muncul pilihan, silahkan pilih bahasa input.
d. Klik tanda plus (+) maka akan muncul pilihan, silahkan blok satu kata dibagian mana saja, ini hanya untuk memunculkan icon search atau pencarian saja, icon search berbentuk kaca pembesar yang terletak dipojok atas sebelah kanan.
e. Apabila icon search telah di klik akan muncul pilihan, pilih browser dan pilih juga hanya sekali, akan masuk ke mode browsing untuk mendownload aplikasi, silahkan download aplikasi nova launcher dan assitive touch versi 2017, jika muncul perintah untuk memilih penyimpanan klik OK saja.
f. Setelah selesai mendownload aplikasi nova launcher dan assitive touch, kembali ke menu untuk melakukan verifikasi email, lakukan kembali langkah b+c+d sampai muncul kembali icon search atau pencariannya.
g. Jika icon seach atau pencarian telah terlihat silahkan di klik, apabila sudah masuk kembali ke mode browsing, pilih Aplikasi google dan selanjutnya memilih manjer file. Untuk mencarinya bisa mengetik di pencarian atau gulir kebawah.
h. Buka manajer file dan cari kedua aplikasi yang tadi di download, setelah ketemu silahkan instal aplikasi nova launcher, baru kemudian menginstal aplikasi assitive touch.
i. Setelah menginstal kedua aplikasi tersebut buka aplikasi assitive touch, selanjutnya pilih logo atau gambar cahaya sampai muncul pilihan baru.
j. Apabila menu atau pilihan baru telah muncul, pilih home sampai muncul kembali pilihan baru, pilih next atau langkah berikutnya dengan mengklik logo mata panah yang sebelah kanan.
k. Selanjutnya tinggal memilih peluncurnya, silahkan pilih peluncur zenui dan pilih juga selalu, ini untuk menjadikan peluncur zenui sebagai peluncur default, sampai disini perangkat akan kembali ke tampilan utamanya.
Meskipun perangkat telah kembali ketampilan utamanya, ada langkah terakhir yang perlu dilakukan untuk kelancaran menggunakan internet, masukan email pada menu pengaturan, silahkan buka pengaturan lalu klik akun, selanjutnya pilih tambahkan akun, dan pilih google, silahkan masukan email baru kamu. Semoga berhasil.
Sebenarnya cara membuka kunci layar telah di tulis pada artikel 3 Cara Membuka Kunci Pola, Pin Atau Kata Sandi Hp Android, tetapi ada beberapa merek dan tipe Hp berbeda cara untuk masuk ke mode recovery, atau mode pemulihan nya.
Karena memiliki perberbedaan, tentu tidak bisa dibuka dengan cara yang di tulis pada artikel sebelumnya, sebab untuk membobol layar yang terkunci, paling mudah adalah dengan hard reset, menunya terdapat pada mode recovery.
Untuk mengatasi kesulitan itu, saya menulis artikel yang lebih spesifik, dengan begitu kamu tinggal memilih cara yang cocok yang sesuai dengan merek dan tipe Hp yang sedang kamu perbaiki.
Salah satu Hp yang beda cara masuk ke mode recovery nya adalah Lenovo A328, Hp ini dilengkapi dengan kunci layar yang sama dengan Hp lain, yaitu Geser, Pengaktifan dengan Suara, Pola, Pin dan Sandi.
Tapi meskipun kunci keamanan nya sama, Hp ini memiliki perbedaan pada langkah awal untuk masuk ke mode recovery, kamu akan kesulitan untuk masuk jika menggunakan cara yang sama, selain itu timing juga harus benar-benar pas.
Dengan tutorial ini, kamu yang sedang kesulitan untuk membuka berbagai kunci layar, seperti Pola, Pengaktifan dengan Suara, Pin dan Sandi akan terbantu, caranya juga mudah karena tinggal mengikuti langkah-langkah yang saya tulis berikut ini:
BACA JUGA:
3 Cara Membuka Kunci Pola, Pin Atau Kata Sandi Hp Android
Awass !!! Cara Membuka Pola, Pin Dan Password Hp Ini Berbeda
Cara Hard Reset Dan Unlock FRP Lenovo A1000m
Cara Hard Reset Plus Verifikasi Email (Asus Zenfone Go X014D)
Cara Membuka Kunci Layar Lenovo A328 Dengan Cepat
Perlu diketahui, setelah melakukan cara ini akan banyak aplikasi yang ikut terhapus, kecuali aplikasi bawaan perangkat. Untuk meminimalisir file yang ikut terhapus, cabut terlebih dahulu memory eksternal sebelum melakukannya, setelah selesai silahkan lakukan langkah-langkah berikut ini.
1. Dalam keadaan mati tekan tombol volume (-), volume (+), power dan home secara bersamaan. Dari uji coba yang saya lakukan, hanya dengan cara ini berhasil masuk ke mode recovery.
2. Pada saat Hp bergetar lepas tombol power dan home secara bersamaan, sedangkan tombol volume (-) dan volume (+) tetap dalam keadaan ditekan.
3. Jika berhasil akan masuk ke mode recovery, tetapi jika gagal akan masuk factoryKit Test, ulangi saja langkah ini jika tidak berhasil masuk ke mode recovery.
Hasil uji coba ditemukan penyebab kegagalan masuk ke mode recovery, salah satunya adalah terlambat melepas tombol home dan power. Jadi ketika melepas tombol ini timing nya harus benar-benar pas.
4. Setelah masuk klik wipe data factory reset. gunakan tombol volume (-) untuk bergeser ke bawah dan volume (+) untuk memilih atau Ok.
5. Apabila wipe factory reset telah diklik akan muncul lagi pilihan, silahkan pilih Yes-- delete all user data dan tunggu sampai prosesnya selesai.
6. Apabila perangkat telah selesai melakukan penghapusan, klik reboot system now, perangkat akan restart dan tunggu sampai perangkat nyala kembali.
7. Setelah nyala kembali perangkat sudah tidak terkunci lagi dengan pengaman apapun, untuk selanjutnya tinggal melakukan pengaturan sampai Hp kembali ke menu awalnya.
Demikianlah artikel yang bisa saya tulis pada kesempatan ini, semoga bermanfaat.
Ujang Masri
9/13/2019
CB Blogger
Indonesia
Setelah berulang kali membuka kunci Hp dengan hard reset, saya kira tidak akan ada yang lebih sulit dari Hp Mito A880, ternyata ada yaitu pada saat membuka kunci Hp Lenovo A1000m, kesulitan nya terjadi pada saat Hp selesai di hard reset, Hp masih dilindungi dengan Factory Reset Protection atau FRP, kita harus verifikasi email yang terkait dengan akun google untuk membukanya.
Kalau hapal email dan sandinya sih tak jadi masalah, tapi jika tidak tentu kita akan kesulitan untuk membukanya, kita harus melakukan verifikasi email yang terkait dengan akun google di perangkat ini, atau Unlock FRP jika emailnya tidak hapal, tapi itu juga tidak mudah, kita membutuhkan aplikasi QuickShortcutMaker untuk melakukannya.
Dengan aplikasi QuickShortcutMaker, kita bisa melewati verifikasi email terkait dan langsung Sig in ke email yang kita hapal, dengan begitu kita tidak perlu menebak-nebak apa nama emailnya.
Sebelum Unlock FRP, saya akan menjelaskan terlebih dahulu cara melakukan hard reset nya, sebab langkah awal melakukan hard reset Hp Lenovo A1000m sedikit berbeda, setelah ini baru saya jelaskan cara unlock FRP dan cara menggunakan aplikasinya, silahkan simak baik-baik!
BACA JUGA:
3. Cara Membuka Kunci Pola, Pin Atau Kata Sandi Hp Android
Awas!!! Cara Membuka Pola, Pin Dan Password Hp Ini Berbeda
Cara Membuka Kunci Layar Lenovo A328 Dengan Cepat
Cara Hard Reset Plus Verifikasi Email (Asus Zenfone Go X014D)
Cara Hard Reset Hp Lenovo A1000m
a. Matikan Hp dan tunggu sampai benar-benar mati, dalam keadaan mati siapkan jari telunjuk kirimu pada tombol volume (+), dan jari tengah mu ke tombol volume (-), tapi jangan ditekan dulu.
b. Tekan dan tahan tombol power bersamaan dengan volume (-), tunggu sampai Hp bergetar, tepat pada saat Hp bergetar tekan tombol volume (+) akan masuk ke mode recovery atau mode pemulihan, Jika tidak berhasil masuk ke mode recovery ulangi langkah ini, ingat urutan nya harus benar baru kamu bisa masuk ke mode ini.
c. Setelah berhasil masuk pilih menu Wipe data/factory reset, untuk bergeser ke atas atau kebawah gunakan tombol volume, dan untuk ok atau memilih menu gunakan tombol power.
d. Setelah memilih Wipe data/factory reset, selanjutnya melakukan konfirmasi yaitu dengan mengklik Yes -- delete all user data dan klik lagi wife cache partition.
c. Setelah selesai pilih reboot sytem now, Hp akan restart dan tunggu sampai Hp benar-benar menyala kembali, Hp akan otomatis masuk ke pilihan bahasa, silahkan atur ke bahasa Indonesia.
Sampai disini sebenarnya proses hard reset sudah selesai, kamu tinggal melakukan pengaturan, tetapi apabila perangkat meminta verifikasi email yang terkait dengan akun google, dan kamu tidak hapal apa nama email dan sandinya, terpaksa kamu harus melakukan proses berikutnya yaitu unlock Factory Reset Protection nya, hanya ini satu-satunya cara yang bisa dilakukan untuk membukanya.
Tapi kamu tidak perlu khawatir saya akan memberitahukan cara unlock FRP nya, kamu tinggal mengikuti langkah demi langkah nya saja.
Cara Unlock Factory Reset Protection atau FRP Lenovo A1000m
Seperti yang saya sebutkan di awal, untuk unlock FRP dibutuhkan aplikasi QuickShortcutMaker, jadi mau tidak mau kamu harus mendownload aplikasi ini, ada dua cara yang bisa kamu pilih untuk mendownloadnya, silahkan pilih yang menurut kamu paling mudah.
1. Download aplikasi QuickShortcutMaker menggunakan Hp lain, lalu simpan di penyimpanan eksternal atau memory card.
2. Download aplikasi QuickShortcutMaker langsung di Hp yang diperbaiki.
Perbedaan cara mendownload aplikasi ini, sedikit membedakan juga langkah-langkah pengerjaanya, tapi sebagian besarnya sama saja.
1. Cara unlock FRP menggunakan aplikasi QuickShortcutMaker, aplikasinya disimpan di memory card.
a. Download terlebih dahulu aplikasi QuickShortcutMaker Disini, lalu simpan di memory Card atau penyimpanan eksternal, jika hasil download otomatis ke penyimpanan internal jangan lupa salin ke eksternal, simpan di folder yang mudah di ingat.
b. Copot memory eksternal dan pasang pada Hp yang bermasalah atau sedang diperbaiki.
c. Siapkan koneksi internet dengan menyalakan hotspot portabel Hp lain, atau sambungan wifi jika tersedia.
d. Nyalakan Hp Lenovo A1000m yang bermasalah, secara otomatis masuk kepilihan bahasa, gulir ke atas atau kebawah untuk mencari bahasa, silahkan pilih bahasa Indonesia dan klik tanda panah.
e. Setelah tersedia menu untuk memilih sambungan, silahkan sambungkan ke hotspot portabel yang kamu buat, atau jika kamu menggunakan wifi, sambungkan ke wifi, tunggu sampai muncul pemberitahuan tersambung.
f. Setelah tersambung pilih next atau berikutnya sampai masuk ke menu untuk verifikasi email.
g. Klik tempat yang disediakan untuk memasukan email sampai muncul keyboardnya.
h. Tekan dan tahan tombol @ sampai muncul menu tambahan, silahkan klik google keyboard setting, atau pilihan yang paling bawah.
i. Setelah mengklik google keyboard setting akan muncul jendela baru, silahkan klik menu yang berupa tiga tanda titik yang berjajar kebawah, letaknya dipojok atas sebelah kanan.
j. Setelah mengklik tiga tanda titik yang berjajar kebawah akan terbuka lagi jendela baru, silahkan klik About google keyboard sampai terbuka jendela baru lagi.
k. Jendela baru yang terbuka adalah tentang lisensi keyboard google, silahkan klik Open Source Licenses, akan terbuka lisensi google, tidak perlu dibaca, blok saja satu kata di bagian mana saja, ini hanya untuk memunculkan menu searching atau pencarian, logonya berbentuk kaca pembesar dan terletak di pojok atas sebelah kanan, silahkan klik logo tersebut.
l. Setelah logo pencarian di klik, ketik "explorer" nanti akan muncul aplikasi explorer, klik aplikasi tersebut dan cari penyimpanan eksternal atau memory card, temukan folder tempat kamu menyimpan aplikasi QuickShortcutMaker nya, setelah ketemu silahkan di instal.
m. Pada saat aplikasi akan di instal muncul jendela baru, ini karena aplikasi yang akan dipasang bukan bawaan google, izinkan untuk memasang aplikasi dari sumber yang tidak dikenal, caranya silahkan gulir dan cari Unknown resource kemudian aktifkan.
n. Setelah unknown resource di aktifkan sekarang kamu bisa menginstal aplikasinya, silahkan instal kemudian buka, apabila sudah terbuka ketikan di pencarian "google", akan muncul beberapa pilihan menu, pilih yang paling atas yaitu Google Account Manager.
o. Klik Google Account Manager, pilih yang di bawah nya terdapat tulisan type email & pasword, akan muncul jendela baru, silahkan pilih yang bertuliskan TRY, akan terbuka jendela baru untuk mengisi username dan password, jangan di isi karena kita akan sign in langsung ke email milik kita.
p. Lihat di pojok atas sebelah kanan, akan terdapat menu berupa tiga titik berjajar kebawah, silahkan di klik dan pilih browser sign in, setelah terbuka silahkan masukan email milik kamu beserta sandinya.
q. Apabila berhasil memasukan email baru beserta sandinya, browser akan login, tunggu sampai selesai, nanti setelah selesai akan kembali ke menu Google Account Manager, setelah kembali lagi ke menu ini, artinya kamu telah berhasil melewati verifikasi google.
r. Selanjutnya restart Hp Lenovo A1000m yang sedang kamu perbaiki, tunggu sampai Hp nyala kembali, secara otomatis masuk ke pengaturan bahasa dan lain nya, silahkan atur sampai layar kembali ke tampilan utamanya.
s. Setelah selesai melakukan pengaturan, lanjutkan ke tahap yang terakhir yaitu factory reset, tujuan nya agar Hp benar-benar clean terbebas dari FRP, cabut terlebih dahulu memory card sebelum melakukan factory reset, jika tidak akan banyak file yang ikut terhapus.
t. Setelah melakukan factory reset, Hp kamu sudah aman dan tidak terkait lagi dengan akun lama, catat email dan sandi yang sekarang kamu gunakan, nanti jika harus melakukan hard reset lagi, kamu tidak kesulitan karena harus melakukan unlock FRP.
2. Cara unlock FRP, mendownload aplikasi QuickShortcutMaker langsung di Hp yang di perbaiki.
a. Siapkan Koneksi internet dengan menyalakan hotspot portabel di Hp lain, atau sambungan Wifi jika tersedia.
b. Nyalakan Hp Lenovo A1000m yang bermasalah, jika sebelum nya sudah menyala, tinggal lanjutkan untuk memilih bahasa, pilih bahasa indonesia dan klik tanda panah.
c. Setelah mengklik tanda panah, langkah selanjutnya adalah memilih sambungan, silahkan sambungkan ke Hotspot portabel yang kamu buat, atau jika menggunakan wifi, silahkan sambungkan ke wifi, tunggu sampai ada pemberitahuan tersambung.
d. Apabila sudah ada pemberitahuan tersambung, pilih next atau berikutnya, tunggu sampai muncul perintah untuk memasukan email.
e. Setelah halaman untuk memasukan email terbuka, klik pada tempat yang disediakan untuk memasukan email nya, akan muncul keyboard untuk melakukan pengetikan.
f. Tekan dan tahan tombol @ sampai muncul logo gerigi, klik logo itu dan pilih google keyboard setting, atau pilihan yang paling bawah.
g. Setelah memilih google keyboard setting akan muncul jendela baru, silahkan klik tiga tanda titik yang berjajar kebawah, letaknya di pojok atas sebelah kanan.
h. Ketika jendela baru sudah terbuka, pilih About google keyboard, ini akan memunculkan lagi halaman baru, klik Open Source Licenses
i. Setelah Open Source Licenses di klik, akan membuka halaman lisensi google, tapi tidak perlu kamu baca, blok saja satu kata terserah di bagian mana, ini hanya untuk memunculkan menu searching atau pencarian saja, logo pencarian berbentuk kaca pembesar, letaknya di pojok atas sebelah kanan, silahkan di klik logo tersebut.
j. Jika logo pencarian sudah di klik silahkan pilih google App, akan muncul browser google, ketik "QuickShortcutMaker" akan terbuka halaman untuk mendownload aplikasi ini, silahkan download dari link mana saja, kecuali dari play store, karena jika memilih dari play store, akan mengulangi lagi prosesnya dari awal.
k. Kembali ke halaman pencarian, klik lagi logo kaca pembesar, sekarang ketik "explorer" nanti akan muncul aplikasi explorer, silahkan di klik untuk membukanya, cari aplikasi QuickShortcutMaker yang tadi di download, setelah ketemu silahkan di instal.
l. Pada saat akan di instal, akan muncul jendela baru, ini karena aplikasi yang akan dipasang bukan bawaan google, aktifkan saja izin untuk untuk memasang aplikasi, dari sumber yang tidak dikenal, caranya gulir kebawah dan cari Unknown resource, setelah ketemu silahkan aktifkan.
m. Jika Unknown resource sudah di aktifkan, kamu pasti bisa menginstal aplikasinya, silahkan di instal kemudian buka, setelah terbuka ketik di pencarian "google", akan muncul beberapa pilihan, silahkan pilih yang paling atas yaitu Google Account Manager.
n. Klik Google Account Manager, pilih yang dibawah nya terdapat tulisan type email & pasword, nanti akan muncul jendela baru, silahkan pilih yang terdapat tulisan TRY, setelah di klik akan terbuka halaman untuk mengisi username dan password, tapi tidak perlu di isi karena kita akan langsung sign in ke email milik kita.
o. Lihat di pojok atas sebelah kanan, akan terdapat tiga titik berjajar kebawah, klik menu tersebut dan pilih browser sign in, setelah terbuka silahkan masukan email kamu beserta sandinya.
p. Setelah berhasil memasukan email beserta sandinya browser akan login, tunggu sampai login nya selesai, nanti akan kembali lagi ke menu Google Account Manager, atau menu awal di aplikasi Quick Shortcut Maker, jika telah kembali ke menu Google Account Manager, artinya kamu telah berhasil melewati verifikasi google.
q. Apabila telah kembali ke menu Google Account Manager, langkah selanjutnya adalah merestart Hp Lenovo A1000m kamu, tunggu sampai Hp nyala kembali, nantinya akan masuk ke pengaturan bahasa dan lainnya, silahkan atur sampai layar kembali ke tampilan utama.
r. Setelah selesai melakukan pengaturan, lakukan factory reset, ini adalah langkah terakhir untuk membersihkan nya, cabut terlebih dahulu memory card sebelum melakukan nya, apabila kamu telah selesai melakukan factory reset, Hp kamu sudah bersih terbebas dari FRP,
s. Untuk berjaga-jaga catat email dan sandi yang sekarang kamu gunakan, apabila nanti kamu harus melakukan hard reset lagi, misalnya karena lupa pola, kamu tidak akan kesulitan karena harus melakukan Unlock FRP lagi.
Cukup sekian, semog bermanfaat.
Cara Menyembunyikan Atau Menampilkan Aplikasi HP Asus X014D-Awalnya seorang teman mengeluh, dia kesulitan saat menampilkan kembali Aplikasi yang di sembunyikannya secara tidak sengaja, karena salah pijit.
Saya coba membantunya, setelah berhasil saya menulis artikel dengan topik ini. Saya yakin di luaran sana pasti ada juga yang mengalami kejadian yang sama, semoga saja artikel ini bisa membantu.
Ya, memang menyembunyikan Aplikasi di Hp Asus X014D sangat gampang, meskipun kamu baru menggunakan Hp jenis ini, tapi tidak untuk menampilkannya kembali, kamu butuh waktu untuk mengotak atiknya.
Setelah di utak atik kalau berhasil kamu akan bisa menampilkannya kembali, tapi kalau tidak Hp kamu akan tambah ngaco akibat dari salah pengaturan. Untuk itu silahkan baca Cara Menyembunyikan Atau Menampilkan Kembali Aplikasi HP Asus X014D di bawah ini untuk membantu kamu mengatasinya!
Saya coba membantunya, setelah berhasil saya menulis artikel dengan topik ini. Saya yakin di luaran sana pasti ada juga yang mengalami kejadian yang sama, semoga saja artikel ini bisa membantu.
Ya, memang menyembunyikan Aplikasi di Hp Asus X014D sangat gampang, meskipun kamu baru menggunakan Hp jenis ini, tapi tidak untuk menampilkannya kembali, kamu butuh waktu untuk mengotak atiknya.
Setelah di utak atik kalau berhasil kamu akan bisa menampilkannya kembali, tapi kalau tidak Hp kamu akan tambah ngaco akibat dari salah pengaturan. Untuk itu silahkan baca Cara Menyembunyikan Atau Menampilkan Kembali Aplikasi HP Asus X014D di bawah ini untuk membantu kamu mengatasinya!
Cara Menyembunyikan Atau Menampilkan Kembali Aplikasi HP Asus X014D
1. Cara menyembunyikan Aplikasi Hp Asus X014D
1. Buka tampilan menu pada Hp asus X014D
2. Klik tiga titik besar pada pojok kanan layar, lihat gambar untuk memperjelas!
3. Klik sembunyikan Aplikasi
1. Buka tampilan menu pada Hp asus X014D
2. Klik tiga titik besar pada pojok kanan layar, lihat gambar untuk memperjelas!
5. Pilih selesai.
Kembalikan pada menu awal, lihat Aplikasi yang disembunyikan tidak tampak lagi pada layar!
Kembalikan pada menu awal, lihat Aplikasi yang disembunyikan tidak tampak lagi pada layar!
2. Cara Menampilkan Kembali Aplikasi Yang Tersembunyi HP Asus X014D
1. Buka tampilan menu pada Hp asus X014D!
2. Klik tiga titik besar pada pojok kanan layar, sama dengan cara diatas!
Demikianlah artikel singkat tentang Cara Menyembunyikan Atau Menampilkan Aplikasi HP Asus X014D yang bisa saya sampaikan, semoga saja bermanfaat.
Ujang Masri
7/06/2019
CB Blogger
Indonesia
Cara Mengedit Foto Atau Gambar Dengan WhatsApp-Mungkin kamu bingung saat akan mengedit gambar atau foto tapi lupa membawa Laptop. Mau mengeditnya pake Android tapi tidak punya Aplikasinya.
Seharusnya kamu tidak perlu bingung, untuk mengedit foto atau gambar kamu bisa menggunakan Aplikasi WhatsApp, saya yakin kamu menggunakan Aplikasi ini.
Seharusnya kamu tidak perlu bingung, untuk mengedit foto atau gambar kamu bisa menggunakan Aplikasi WhatsApp, saya yakin kamu menggunakan Aplikasi ini.
Sebelumnya mungkin kamu menggunakan Aplikasi ini hanya untuk berkirim pesan Teks, Audio, Vidio atau file lainnya, atau sekali-sekali Update Status.
Kini kamu bisa memanfaatkannya untuk keperluan lain, seperti mengedit gambar atau foto misalnya.
Objek yang bisa di tambahkan pada gambar cukup banyak, ada teks, lingkaran, kotak, anak panah dan masih banyak objek-objek lain nya yang sering di butuhkan pada saat mengedit gambar.
Untuk mengerjakan nya bisa pada menu Chats atau Status, keduanya mudah dikerjakan, tinggal buka menu Chats atau Status, pilih gambar, edit, selesai. Gambar sudah siap digunakan.
Kini kamu bisa memanfaatkannya untuk keperluan lain, seperti mengedit gambar atau foto misalnya.
Objek yang bisa di tambahkan pada gambar cukup banyak, ada teks, lingkaran, kotak, anak panah dan masih banyak objek-objek lain nya yang sering di butuhkan pada saat mengedit gambar.
Untuk mengerjakan nya bisa pada menu Chats atau Status, keduanya mudah dikerjakan, tinggal buka menu Chats atau Status, pilih gambar, edit, selesai. Gambar sudah siap digunakan.
Untuk memperjelas saya tulis 2 Cara Mengedit Foto Atau Gambar Dengan WhatApp, Hasilnya Bikin kagum dibawah ini.
BACA JUGA:
Cara Mengedit Gambar Atau Foto Dengan WhatsApp
1. Cara Mengedit Foto Atau Gambar Pada Menu Charts
a. Buka Aplikasi WhatsApp
b. Pilih salah satu kontak
Pilih asal saja karena ini hanya untuk mengedit gambar, tidak untuk di kirimkan ke kontak tersebut.
c. Klik Icon yang biasa digunakan pada saat akan mengirim foto, vidio, kontak atau file lainnya.
e. Pilih salah satu icon dibawah ini
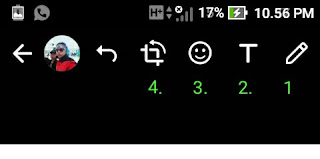
Pilih icon 1. jika ingin membuat tanda atau coretan pada objek yang terdapat pada foto atau gambar.
Pilih warna yang sesuai, Caranya usap layar yang terdapat pilihan warna di layar.
Pilih icon 2. jika ingin menambahkan teks kedalam gambar.
Pilih warna yang sesuai, Caranya usap layar yang terdapat pilihan warna di layar.
Usap layar dari kanan ke kiri untuk mengubah style teks.
Pilih warna yang sesuai, Caranya usap layar yang terdapat pilihan warna di layar.
Pilih icon 4. jika ingin mengubah ukuran gambar atau Crop gambar.
f. ScreenShot foto atau gambar yang telah di edit.
g. Crop bagian foto atau gambar yang tidak diperlukan lalu save.
h. Selesai, foto atau gambar telah siap digunakan.
2. Cara Mengedit Foto Atau Gambar Pada Menu Status
a. Buka Aplikasi WhatsApp
b. Pilih menu Status
c. Klik Icon Kamera
d. Pilih gambar yang akan di edit
e. Pilih salah satu icon, lihat empat icon pada gambar di atas.
Pilih icon 1. jika ingin menandai atau memberi coretan pada objek yang terdapat pada foto atau gambar.
Pilih warna yang di inginkan, Caranya usap layar, disana terdapat beragam pilihan warna yanng menarik.
Pilih icon 2. jika ingin menyisipkan teks kedalam gambar.
Pilih warna yang di inginkan, Caranya usap layar, disana terdapat beragam pilihan warna yanng menarik.
Usap layar dari tepi kanan ke kiri memotong pilihan warna, untuk mengubah style teks.
Pilih icon 3. Untuk menambahkan objek seperti lingkaran, kotak, anak panah atau objek lainnya kedalam gambar.
Pilih warna yang sesuai, Caranya sama dengan sebelumnya.
Pilih icon 4. jika ingin mengubah ukuran gambar atau Crop gambar.
f. ScreenShoot foto atau gambar yang telah di edit.
g. Crop bagian foto atau gambar yang tidak di butuhkan, bagian gambar yang terbawa saat di ScreenShot.
h. Selesai, foto atau gambar siap di gunakan untuk keperluan kamu.
Nah itulah 2 Cara Mengedit Foto Atau Gambar Dengan WhatsApp, Hasilnya Bikin Kagum, Semoga bermanfaat.
Cara Menyulap Tampilan WhatsApp-WhatsApp adalah Aplikasi Chatting yang kini menjadi primadona, pengguna Android banyak yang menggunakan Aplikasi ini untuk berkomunikasi.
Aplikasi WhatsApp sangat simpel, tampilannya menarik dan pilihan menunya juga tidak terlalu banyak. Pengguna tidak kebingungan ketika memilih menu yang akan digunakan. Untuk yang rada-rada gaptek sekalipun akan mudah menggunakan Aplikasi ini.
Tapi, bagi sebagian pengguna terbatasnya fitur yang bisa diubah membuatnya cepat merasa jenuh, Mereka bosan dengan tampilan yang begitu-begitu saja. Pastinya ada ke inginan di dalam hati untuk memiliki tampilan WhatsApp yang berbeda dengan yang selama ini terlihat.
Tapi tenang saja karena sekarang kalian tidak akan merasa bosan lagi, ada cara untuk mengatasinya, semuanya telah saya tulis dalam artikel Cara Menyulap Tampilan WhatsApp Menjadi Super Keren berikut ini. Silahkan lakukan apa yang saya jelaskan disini.
Bahkan disini saya jelaskan cara mempercantik tampilan WhatsApp bukan hanya pada temanya saja, fitur lainnya juga bisa di sulap dalam waktu sekejap.
Bahkan disini saya jelaskan cara mempercantik tampilan WhatsApp bukan hanya pada temanya saja, fitur lainnya juga bisa di sulap dalam waktu sekejap.
Tapi sebelum melakukan semuanya itu ada hal yang harus dilakukan terlebih dahulu yaitu mendownload Aplikasinya, Namanya Aplikasi Yo WhatsAp.
Setelah selesai di download copot Aplikasi WhatsApp yang sedang di gunakan. Pasang Aplikasi Yo WhatsApp yang baru saja selesai di download.
Perlu diketahui cara mengubah tampilan WhatsApp ini tidak mesti diterapkan seluruhnya, bisa sebagian atau memilih bagian mana saja yang akan diubah.
Untuk selanjutnya kita mulai saja, silahkan buka aplikasi Yo WhatsApp yang telah kalian pasang untuk memulai
BACA JUGA:
2 Cara Mengedit Foto Atau Gambar Dengan WhatsApp, Hasilnya Bikin Kagum
CARA MENYULAP TAMPILAN WHATSAPP
# PRIVASI
Buka menu ini maka akan terdapat Sembilan pilihan yang terdapat di dalamnya. Tetapi saya lebih suka menjalankan dua pilihan saja yaitu Pesan anti hapus dan Sembunyikan status. Jika ingin memilih lebih silahkan atur.
* Pesan anti hapus
Menu ini berfungsi untuk mengunci pesan yang telah dikirim kepada kita.
Silahkan aktifkan dengan mencentang kotak kecil di sebelah kanannya sampai muncul tanda ceklis. Setelah ini orang lain tidak akan bisa menghapus kembali pesan yang telah dikirimkan kepada kita!
* Sembunyikan Status
Aktifkan pilihan ini jika ingin orang lain tidak tahu bahwa kita telah melihat statusnya, jadi menu ini untuk mengintip status orang lain biar gak ketahuan, caranya sama yaitu dengan mencentang kotak kecil disebelah kanannya sampai muncul tanda centang.
# YO THEMES
Menu ini berfungsi untuk mengganti tema bawaan dengan tema yang super keren. Jika bosan dengan tampilan WhatsApp yang itu-itu saja, manfaatkan fifur ini untuk mengubahnya.
Caranya mudah tinggal nyalakan sambungan internet, klik unduh Yo Themes dan pilih tema yang paling di sukai kemudian instal!
Setelah bosan dan ingin mengembalikannya seperti semula, caranya juga mudah tinggal klik Reset Preferensi! dan dalam sekejap tampilan WhatsApp akan kembali ke awal.
# UNIVERSAL
Ada Tiga pilihan yang terdapat dalam menu ini yaitu Warna, Gaya (Tampilan dan Rasa) dan Mod. Disini saya lebih suka mengatur satu pilihan saja yaitu Gaya (Tampilan dan Rasa) sisanya dibiarkan secara default.
Jika ingin memilih ketiganya silahkan lakukan!
* Gaya (Tampilan dan Rasa)
Terdapat Tiga pilihan lagi di dalam menu ini yaitu Gaya Font, UI Gelap dan Ubah Icon Notifikasi.
- Gaya Font
Didalam pilihan ini terdapat banyak Font keren yang siap di gunakan. Klik Gaya Font dan pilih salah satu Font yang paling keren!
- UI Gelap
Fungsi menu ini untuk mengubah UI bawaan yaitu putih. Jika bosan dengan UI bawaan silahkan atur menu ini untuk mengubahnya menjadi gelap/hitam
UI gelap
Setiap menerima pesan akan muncul icon notifikasi WhatsApp berwarna hijau pada bagian atas layar. Aktifkan pilihan ini jika bosan dengan icon tersebut! Lalu pilih salah satu icon yang paling keren!
Ada Tiga pilihan yang terdapat dalam menu ini yaitu Warna, Gaya (Tampilan dan Rasa) dan Mod. Saya lebih menyukai tampilan default. Jika ingin mengetahui manfaat dari pilihan ini silahkan bereksperiment!
# LAYAR PERCAKAPAN
Layar percakapan memiliki pilihan yang lebih banyak yaitu Empat pilihan diantaranya Warna, Gaya (Tampilan dan Rasa), Mod dan Pics.
* Warna
Untuk fitur ini saya lebih menyukai default. Silahkan buka menu ini jika ingin mengetahui fungsinya!
* Gaya (Tampilan dan Rasa)
Didalam menu ini terdapat juga Empat pilihan lagi yaitu:
- Gaya Toolbar percakapan.
Saya lebih menyukai default dalam pengaturan ini. Silahkan pilih dan sesuaikan dengan keinginan!
- Gaya Gelembung.
Terdapat Empat puluh Tiga model gelembung percakapan yang siap digunakan. Silahkan pilih salah satu yang paling keren!
- Gaya Centang.
Jika menggunakan WhatsApp biasa setiap kali mengirim pesan akan terdapat satu tanda ceklis berwarna biru yang merupakan pemberitahuan bahwa pesan kita telah diterima, dan tanda tersebut akan bertambah jika pesan telah dibaca oleh penerima.
Didalam pilihan ini tidak hanya tanda centang seperti itu saja yang bisa dipilih, didalamnya terdapat Tujuh puluh tiga tanda centang yang siap digunakan, pastinya akan membuat kamu bingung karena semuanya super keren. Tapi gak perlu bingung gunakan saja secara bergantian.
- Gaya Entri percakapan.
Ada Delapan belas pilihan didalamnya, silahkan pilih sesuai keinginan.
- Mod
Fungsinya yaitu untuk mengatur Wallpaper, menyembunyikan gambar profil, menyembunyikan Nama kontak, dan masih banyak lagi lainnya. Silahkan jajal sendiri.
- Pics
Nah fitur ini adalah favorit saya dan kamu juga pastinya. Fungsinya yaitu menambahkan fictur kedalam Chat pribadi juga Chat grup. Ada Lima pengaturan didalamnya.
Silahkan centang semua kotak! Ubah ukuran Chat Pic menjadi 64 dp dengan begitu picturnya menjadi lebih besar.
Ini tampilan sebelum dan sesudah di
setting.
Sebelum
Sesudah
# FLOATING ACTION BUTON
Saya menyukai pengaturan default pada menu ini, silahkan uji coba jika ingin mengetahui fungsi dari menu ini!
# MOD LAIN
Sama seperti pada menu Floating Action Button, saya lebih menyukai pengaturan default, silahkan kamu ubah sendiri jika memang diperlukan.
# SANDI
Nah ini satu lagi Fitur dari Yo WhatsApp yang sangat saya sukai, menu ini berfungsi untuk menjaga privasi kita. Dengan fitur ini kita bisa mengunci Aplikasi, Aktivitas atau Chating kita tidak bisa dilihat oleh orang yang tidak kita kehendaki untuk melihatnya.
Ada Delapan pilihan didalamnya yang bisa kita atur sesuai keinginan yaitu Pertanyaan pemulihan, Kunci WhatsApp, Pattern/PIN/Fingerprint, Ubah sandi, Ubah Pola, Atur Pola tak terlihat, Nonaktifkan getaran Pola dan Aktifkan Wallpaper kustom
* Pertanyaan pemulihan
Pertanyaan pemulihan berfungsi untuk mereset/membuka kunci jika kita lupa Pola atau Pin.
Silahkan isi Question dengan membuat pertanyaan yang sekiranya kita tidak akan pernah lupa dengan jawabannya. Misalnya berapa tgl lahir kamu? Apa warna favoritmu? atau apapun yang sekiranya kamu mudah ketika diperlukan untuk menjawabnya.
Setelah mengisinya selanjutnya isi Answer dengan jawaban kamu yang nantinya akan digunakan untuk membuka kunci.
* Kunci WhatsApp
Fungsinya untuk mengaktifkan kunci yang telah selesai dibuat.
Silahkan klik kotak kecil sebelah kanan untuk mengangtifkannya!
* Pattern/PIN/Fingerprint
Fungsinya untuk memilih kunci yang akan digunakan.
Silahkan pilih Pattern, PIN, atau Fingerprint!
* Ubah sandi
Sandi bawaannya adalah 0000.
silahkan klik pilihan ini untuk mengubahnya sesuai keinginan.
* Ubah Pola
Jika kunci yang ingin digunakan adalah kunci Pola, silahkan klik pada pilihan ini dan gambar polanya.
* Atur pola tak terlihat
Jika ingin supaya garis tak terlihat pada saat menggambar pola di layar, silahkan klik kotak kecil sebelah kanan jika tidak biarkan.
* Nonaktifkan getaran pola
Silahkan klik kotak jika tidak ingin ada getaran ketika membuka kunci.
* Aktifkan Wallpaper Kustom
Silahkan klik kotaknya dan pilih gambar yang akan digunakan untuk Wallpaper kunci.
# SEMBUNYIKAN MEDIA DARI GALERI
Menu ini berfungsi untuk menyembunyikan media Foto, Vidio dan gif. Sebaiknya biarkan secara default kecuali jika memang diperlukan
# YO WA WIDGET
Nah fitur yang terakhir ini adalah untuk menyulap warna latar belakang, Nama kontak dan warna teks status kontak kalian. Silahkan kalian ubah sesuka hati, kalau saya sih lebih menyukai tampilan bawaan alias defaultnya.
Nah itulah Cara Menyulap Tampilan WhatsApp Menjadi Super Keren yang dapat saya tulis, semoga saja dapat mengobati rasa bosan kalian pada tampilan WhatsApp yang sangat terbatas.
Akhir kata saya ucapkan terima kasih dan sampai juga diartikel berikutnya.
3 Aplikasi Pengolah Gambar Terbaik Beserta Fungsinya-sebagai seorang Full time blogger waktu banyak tersita untuk menulis beragam artikel, artikel yang dibuat harus menarik juga berkualitas, untuk membuat artikel yang menarik dan berkualitas harus disertakan sedikitnya satu gambar kedalamnya.
Masalahnya tak mudah untuk mencari gambar yang pas, terkadang kita harus mengedit gambarnya terlebih dahulu, menambah objek supaya ada keterkaitan dengan artikel, memperkecil atau memperbesar skala gambar supaya tidak blur pada saat di zoom dan melakukan pengeditan lainnya.
Untuk melakukan semua itu kita bisa menggunakan cara offline maupun online. Dengan cara online apabila memiliki kepentingan untuk meningkatkan skala gambar supaya tidak blur pada saat di zoom, atau meningkatkan kualitas gambar menjadi lebih halus dan jernih, atau untuk keperluan lainya, kita bisa melakukannya melalui situs icons8.com/upscaler. Karena hanya melalui situs ini mengedit gambar untuk kepentingan seperti diatas yang hasilnya sangat memuaskan. Anda bisa membuktikannya disini.
Apabila ingin melakukan pengeditan gambar dengan cara offline, kita membutuhkan tool pengolah gambar supaya lebih mudah dalam pengerjaannya, dengan bantuan tool ini pekerjaan kita menjadi lebih cepat, hasinya juga lebih bagus dan rapi. Sebenarnya sudah tersedia aplikasi bawaan windows, contohnya microsoft office Picture Manager dan Paint, cuma fitur dari aplikasi itu sangat terbatas, kita tidak bisa menggabungkan beberapa gambar menjadi satu, fungsi dari microsoft office Picture Manager dan Paint hanya untuk mengubah ukuran, merotasi, blur, dan crop jadi aplikasi bawaan ini tidak bisa mengedit foto lebih dari itu.
Jika akan mengedit foto yang bukan sekedar meresize, merotate, memblur atau mengcrop foto, saya rekomendasikan tiga aplikasi dibawah ini, fungsi dari aplikasi-aplikasi ini tak hanya untuk resize, rotate dan crop, tetapi bisa juga untuk mengubah bentuk dan menambah objek lain kedalam gambar, selain itu masih banyak lagi fungsi lainnya, sebenarnya satu aplikasi saja sudah cukup, cuma setiap aplikasi ada kelebihan dan kekurangannya, untuk melengkapi kekurangannya itu gunakan saja ketiganya agar hasilnya lebih memuaskan.
Lalu apa nama ketiga aplikasi pengolah gambar itu?
Kenapa juga sangat diperlukan oleh seorang blogger?
Aplikasi itu adalah Corel Draw, PhotoShop dan PhotoScape, tiga aplikasi pengolah gambar terbai dan mudah digunakan, untuk mengetahui lebih lanjut kelebihan dari aplikasi-aplikasi ini, silahkan baca sampai tuntas artikel 3 Aplikasi Pengolah Gambar Terbaik Beserta Fungsinya dibawah ini!
Banyak bidang lain selain blogger yang mengandalkan aplikasi ini untuk mengolah gambar, maklum saja karena ketiga aplikasi ini sangat mudah sekali digunakan, bahkan untuk seorang pemula sekalipun.
Untuk lebih mengetahui fungsi ketiga aplikasi ini supaya tahu kekurangan dan kelebihannya
Langsung saja saya jelaskan fungsi dari ketiga aplikasi ini.
Corel Draw adalah program komputer yang dirancang untuk mengedit foto, untuk melakukan editing garis vektor.
Fugsi Corel Draw
a) Mengganti background foto/gambar
Fungsi dari aplikasi Corel Draw salah satunya adalah untuk mengganti background foto, seorang bloger sering sekali harus mengganti background foto agar menjadi lebih bagus, apalagi jika foto untuk artikel memiliki background yang tidak menarik dan juga buram, blogger harus mengedit dan menggantinya dengan background yang lebih bagus, untuk menggantinya gunakan saja Corel Draw supaya lebih mudah mengerjakannya.
b) MengCrop dan menghapus gambar
Gambar/foto yang kita download dari situs pixabay atau situs-situs penyedia foto lainnya, terkadang ukurannya besar dan tidak memungkinkan untuk dimasukan kedalam artikel, gambar itu harus dipotong terlebih dahulu agar ukurannya sesuai dan mudah dimasukan kedalam artikel, sekarang jangan khawatir Crop saja dulu dengan Corel Draw!
c) Membuat desain logo atau simbol
Setelah lama mengelola blog ada perasaan bosan pada Favicon bawaannya blog yang itu ada keinginan untuk mengubah logo Faviconnya dengan logo yang menarik buatan sendiri juga keinginan untuk menghiasi Header Blognya dengan logo yang bagus buatan sendiri, jika anda kesulitan untuk membuat logo gunakan saja Corel Draw untuk melakukannya, corel Draw fungsinya untuk membuat Logo bagus dan menarik untuk Favicon dan Header
d) Membuat gambar ilustrasi
Mengubah foto menjadi ilustrasi yang menarik sangat mudah dilakukan dengan Corel Draw, fungsi dari Corel Draw juga memungkinkan untuk membuat ilustrasi bagus berkualitas, ubahlah foto anda menjadi ilustrasi dengan Corel Draw setelah beres masukan kedalam artikel, lihat dan bandingkan dengan sebelumnya!
Download Corel Draw disini
Download Corel Draw disini
Adalah suatu program atau aplikasi yang dirancang untuk mengolah dan mengedit gambar.
Fungsi PhotoShop
a) Menggabungkan dua gambar atau lebih menjadi satu gambar yang baru
Kemampuan dalam menggabungkan banyak foto menjadi Foto baru adalah keunggulan aplikasi ini, sebab tidak akan bisa dilakukan oleh aplikasi pengolah foto lain, jika membutuhkan gambar misal gambar searching engine seperti google, yahoo dan juga bing ketiga gambar itu harus dimuat dalam satu gambar yang sama pasti akan sulit untuk mencarinya, dengan photoshop cari saja ketiga gambar itu lalu gabungkan ketigannya dengan aplikasi ini, gampangkan?
b) Meningkatkan intensitas cahaya gambar agar terlihat lebih terang
Ketika mendownload foto dari penyedia gambar bebas lisensi seperti pixabay atau situs lainnya, terkadang foto yang didapat tidak menarik untuk dilihat karena selain gelap juga sangat buram, tapi tidak tersedia lagi foto pengganti lainnya yang sesuai dengan topik untuk menjadi gantinya, solusinya tingkatkan intensitas cahayanya pada gambar itu agar lebih terang dengan Photoshop
c) Menghilangkan atau menghapus objek pada suatu gambar
Jika dalam sebuah gambar ada objek pengganggu yang membuat gambarnya tidak menarik, hilangkan atau hapus saja objek tersebut dengan tool ini karena bisa dipergunakan untuk itu, objek mengganggu dapat dihapus tanpa merusak keindahan gambar yang akan digunakan.
d) Mengaburkan gambar agar terlihat samar-samar
Dalam menggabungkan beberapa gambar berbeda menjadi satu gambar baru yang menarik, kadang pinggiran gambar yang kita gabungkan itu mengambang dan terlihat sekali tidak rapi, anda dapat mengaburkan pinggiran gambarnya itu agar terlihat samar-samar seperti menyatu
Download PotoShop disini
Download PotoShop disini
PhotoScape adalah sebuah perangkat lunak yang dirancang untuk mengedit foto/gambar dan meningkatkan kualitas foto.
Fungsi PhotoScape
a) Menambahkan tulisan, gambar, garis, atau objek lainnya
Terkadang kita harus menambahkan teks kedalam poto yang akan dimasukan kedalam artikel, teks itu dimaksudkan untuk menyesuaikan agar gambar memiliki keterkaitan dengan topiknya, atau harus menambah objek lainnya seperti face makeup, dan masih banyak lagi lainnya
jika akan menambahkan teks atau objek lain maka PhotoScapelah jagonya
b) Mengubah ukuran foto menjadi lebih besar atau lebih kecil dari foto aslinya
Fungsi aplikasi lain untuk megubah ukuran gambar memperbesar dan memperkecil sebuah foto, tapi PhotoScape fungsinya tak hanya mengubah ukurannya saja tapi juga bisa mengubah bentuk seperti lingkaran, elips dan juga bisa menambahkan frame line atau lebih dikenal dengan bingkai, jika akan melakukan pengeditan seperti mengubah kebentuk lingkaran dan menambahkan bingkai, maka lakukan semuanya dengan mempergunakan aplikasi PhotoScape dijamin akan memuaskan
c) Membuat animasi/gambar atau tulisan bergerak
Untuk menambah keindahan blog yang kita kelola agar terlihat lebih menarik pasanglah animasi, di header atau bagian lainnya yang sekiranya pantas dan tidak mengganggu penampilannya, animasi itu bisa berupa foto atau tulisan-tulisan berisi iklan yang akan memberikan keuntungan, untuk membuatnya anda bisa menggunakan aplikasi ini sehingga tidak direpotkan dengan kode kode HTML karena formatnya berupa gambar gif.
d) Mengkombinasikan beberapa gambar menjadi sebuah gambar yang baru
Untuk menggabungkan beberapa gambar menjadi sebuah gambar baru yang suai dengan topik, PhotoScape juga bisa melakukannya hanya saja sekedar menggabungkan dan tidak lebih dari itu, berbeda dengan PhotoShop yang bisa memilih bagian-bagian gambar tertentu untuk digabungkan.
Jika akan menggabungkan beberapa gambar tapi tak diperlukan untuk memilih bagian tertentu, anda bisa mempergunakan aplikasi PhotoScape ini untuk melakukan semuanya itu.
Download PotoScape disini
Download PotoScape disini
Sebenarnya masih banyak fungsi dari ketiga aplikasi diatas yang belum bisa saya sebutkan, sangat banyaknya fungsi dari masing-masing aplikasi pengolah gambar terbaik ini.
Anda dapat mengetahui fungsi dari masing-masing aplikasi ini setelah menggunakannya.
Ketiga aplikasi ini berguna sekali untuk kita sebagai blogger yang tak jauh dari mengedit Foto entah itu mengubah ukuran, bentuk, blur, atau menambah objek lain seperti teks.
Demikian artikel yang berjudul 3 Aplikasi Pengolah Gambar Terbaik Beserta Fungsinya ini semoga bermanfaat.
Ujang Masri
6/14/2017
CB Blogger
Indonesia