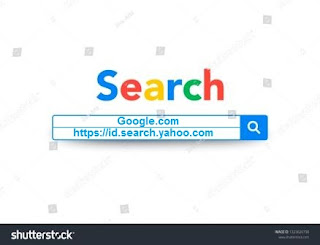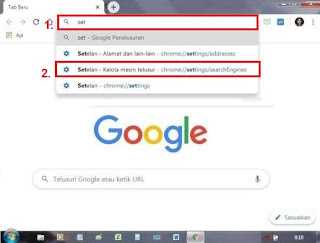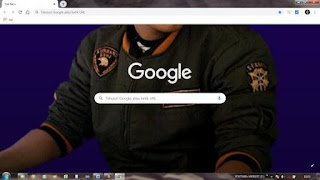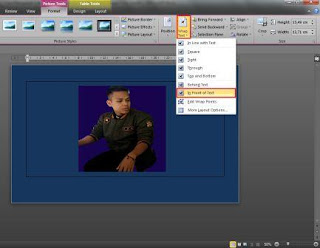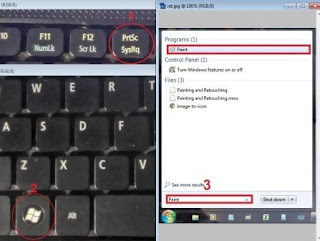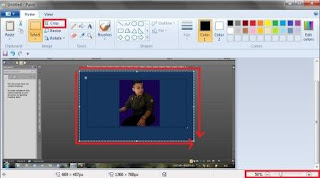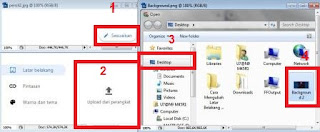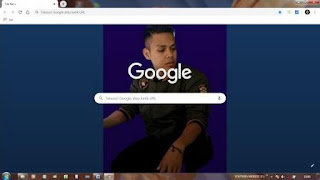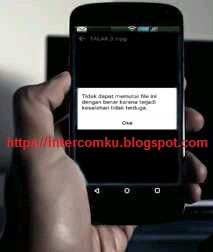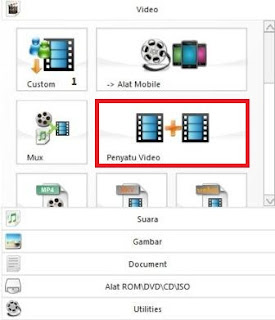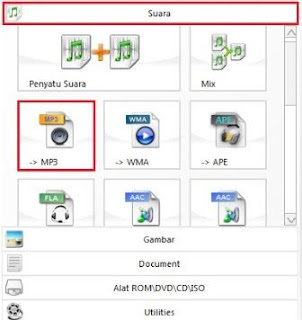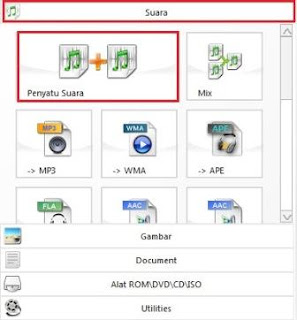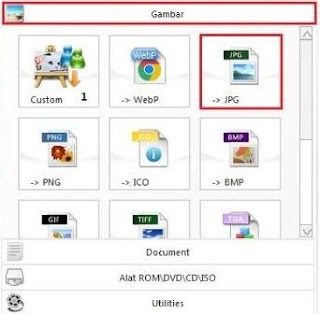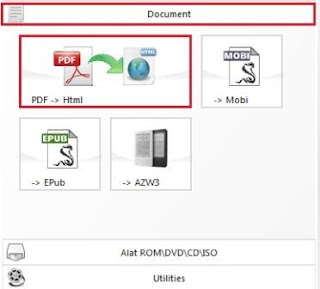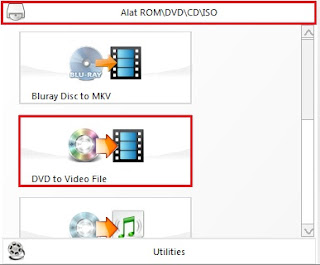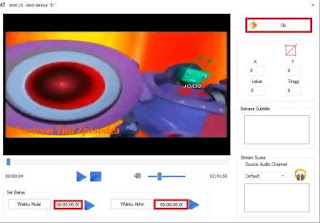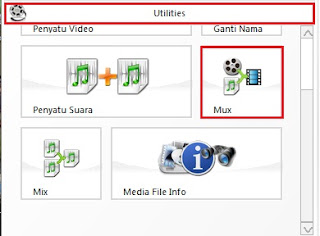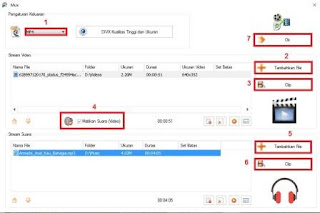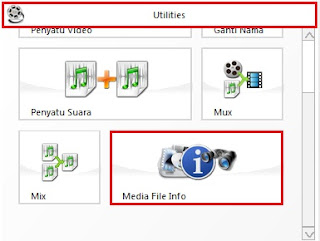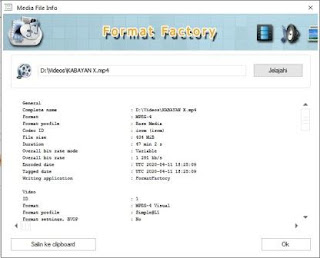Cara cepat mengubah mesin telusur Google Chrome-pada saat memiliki kepentingan yang mengharuskan kita browsing menggunakan mesin telusur Yahoo, mungkin pikiran kita akan langsung tertuju pada Browser Mozilla Firefox, karena broser ini yang menggunakan mesin telusur Yahoo, tapi bagaimana jika komputer kita menggunakan Browser Chrome yang mesin telusurnya google, sementara kita tidak memiliki banyak waktu untuk mendownload browser yang baru.
Jika browser yang kita gunakan Google Chrome, memang secara otomatis mesin telusurnya adalah google, tetapi meskipun demikian kita diberi kebesan untuk memilih mesin telusur yang lain, misalnya Yahoo, Bing atau DuckDuck Go, bahkan kita masih diberi kebesan untuk menambahkan mesin telusur yang lainnya jika memerlukannya, jadi apabila harus mengunakan mesin telusur yang berbeda dengan mesin telusur browser kita, cukup kita ubah mesin telusurnya tanpa harus repot-repot mengganti browsernya.
Jika tidak memiliki banyak waktu untuk mencari-cari pengaturannya, ada 2 Cara Cepat Mengubah Mesin Telusur Google Chrome yang bisa Anda coba, dengan cara cepat ini kita tidak perlu membuka menu pengaturan, karena kedua caranya bisa langsung dilakukan dikolom URL, caranya adalah sebagai berikut:
Baca Juga:
3 Cara Hapus Data Penjelajahan Google Chrome, Yang Ke 3 Paling Cepat
Cara Menjadikan Foto Sebagai Latar Belakang Halaman Google Crome
Cara ke 1.
- Buka browser Google Chrome, secara otomatis kursor berada dikolom URL.
- Lakukan klik kanan untuk memunculkan pilihan.
- Pilih yang paling bawah Edit mesin telusur.
- Klik salah satu mesin telusur yang akan digunakan kemudian pilih Jadikan default. Selesai
- Silahkan lakukan browsing untuk mencoba mesin telusur baru Anda.
Cara ke 2.
- Buka browser Google Chrome.
- Ketik "Set" dikolom URL.
- Akan muncul 3 pilihan, pilih yang Setelan-kelola mesin telusur-chrome://setings/searchEngines.
- Klik mesin telusur yang sekarang ingin Anda gunakan, selanjutnya pilih Jadikan default, Beres.
- Silahkan coba melakukan browsing menggunakan mesin telusur baru Anda.
Untuk mengembalikannya kepengaturan asalnya, caranya sama dengan pada saat mengubahnya. Jadi sekarang Anda bisa berganti-ganti mesin telusur tanpa harus menggunakan browser yang berbeda-beda.
Rupanya sampai disini artikel 2 Cara Cepat Mengubah Mesin Telusur Google Chrome yang bisa saya sampaikan, mohon maaf atas segala kekurangannya. Ws.Wr. Wb
Ujang Masri
5/05/2020
CB Blogger
Indonesia
Cara menjadikan foto sebagai latar belakang-untuk mencari informasi yang dibutuhkan, paling gampang mencarinya lewat internet, cukup memasukan keywordnya pada Tab Google Chrome, dalam hitungan detik informasi yang dibutuhkan akan di suguhkan, kita tinggal memilih artikel mana yang paling sesuai, yang benar-benar memberikan informasi yang dibutuhkan.
Karena mudah mencari informasi di internet pake Google Chrome, jadinya kita sering menggunakannya untuk melakukan browsing, semua fitur didalamnya menjadi tidak asing lagi, karena sudah menjadi pemandangan yang setiap saat terlihat, lama kelamaan merasa bosan pada tampilan defaultnya ini, muncul keinginan untuk memodifikasi bagian-bagian tertentunya, salah satunya adalah latar bebelakangnya, karena latar belakang putih sudah terlalu sering melihatnya.
Untungnya google selalu tahu apa yang kita inginkan, terbukti pada versi terbarunya Chrome sudah dilengkapi dengan menu Sesuaikan, menu yang berfungsi untuk mengubah Latar Belakang, Pintasan, Warna dan tema, jadinya setiap saat kita bisa menyesuaikan tampilan Chrome sesuai dengan keinginan, dan mengubanya kembali kapanpun setelah merasa bosan. Google memang luar biasa karena selalu tahu apa yang kita mau.
Pada pengaturan pertama atau lebih tepatnya pengaturan Latar Belakang, terdapat dua pilihan, yaitu Upload dari perangkat dan tidak ada latar belakang, Upload dari perangkat adalah pilihan untuk memilih foto atau gambar langsung dari computer, sedangkan tidak ada latar belakang adalah pilihan untuk memilih latar belakang polos alias putih, pilihan tidak ada latar belakang ini merupakan pengaturan default yang selama ini kita gunakan
Untuk menjadikan foto sebagai latar belakang sangat mudah, siapa saja bisa langsung melakukannya dengan cepat, tetapi hasilnya tidak akan bagus, foto atau gambar yang ditampilkan akan terpotong sebagian, gambarnya menjadi seperti ini.
Jadi supaya memperoleh hasil yang baik, kita harus melakukan cara menjadikan foto sebagai latar belakang halaman google crome yang benar, yaitu melalui 2 proses berikut ini:
Baca Juga:
3 Cara Hapus Data Penjelajahan Google Chrome, Yang Ke 3 Paling Cepat
1. menyesuaikan Foto Dengan Panjang Dan Lebar Halaman Google Chrome
Untuk menyesuaikan foto dengan panjang dan lebar halaman Google Chrome, langkah pengerjaannya adalah sebagai berikut:
- Siapkan foto yang akan dijadikan latar belakang, Copy Paste foto di Desktop supaya lebih mudah mengerjakannya.
- Ganti nama foto jadi Background supaya nanti mudah dicari.
- Buka Microsoft Office Word dan pilih Page Layout, ubah Orientasi yang asalnya Potrait menjadi Landscape, ubah juga Sizenya jadi Legal, jika tidak di ubah table untuk menempatkan fofonya akan terpotong.
- Selanjutnya Page Color putih ubah menjadi warna baru, akan lebih bagus jika menggunakan warna yang sama dengan background foto
- Selanjutnya pilih Insert kemudian klik Table, pilih 1x1 table untuk menempatkan foto, setelah selesai klik Insert kemudian pilih Picture, cari foto yang bernama Background di Desktop, setelah ditemukan klik foto tersebut kemudian Insert.
- Apabila foto telah masuk ke table, klik Position, pilih Position in Middle Center with Square Text Wrapping, atau pilihan untuk menempatkan foto tepat ditengah-tengah tabel. Perkecil foto sedikit dibawah garis table, supaya pada saat dipasang hasilnya pas, lihat gambar dibawah ini!
- Setelah foto di posisi Center klik Layout kemudian ubah Height menjadi 15 Cm, ubah juga Width menjadi 31 Cm. ini adalah ukuran panjang dan lebar halaman Google Chrome.
Jika Layout Word menggunakan ukuran Cm, silahkan lanjut kelangkah berikutnya, tetapi jika menggunakan ukuran Inches atau inci, ubah terlebih dahulu kebentuk Cm, ini caranya:Ini Cara Mengubah Height Dan Widtdh Menjadi Cm Pada Tabel Too Words, setelah diubah kebentuk Cm silahkan lanjut kelangkah berikutnya!
- Setelah table berukuran 31 x 15 Cm dan gambar dalam posisi Center, tekan tombol PrtSc SysRq pada keyboard untuk mengambil gambar layar atau Screenshots.
- Setelah di Screenshot tekan tombol Windows, ketik Paint di kotak Search programs and files, atau kotak yang berfngsi untuk melakukan pencarian files.
- Apabila fiturnya sudah terlihat silahkan di klik untuk menjalankannya.Jika fitur Paint sudah terbuka, tekan Control+V untuk menyalin gambar tangkapan layar.
- Apabila gambar sudah tercopy, klik Zoom out untuk memperkecil gambar, pastikan seluruh permukaan gambar bisa terlihat. Crop gambar dengan memilih menu Crop, tarik garis dari pojok kiri atas ke sebelah kanan, selanjutnya klik Crop.
- Perhatikan gambar yang di Crop, jika hasilnya sudah benar Save As dan pilih Desktop untuk menyimpannya lalu beri nama Background 2, tetapi apabila gambar yang di Crop hasilnya tidak bagus, klik Undo untuk mengulangi prosesnya lagi.
- Setelah selesai membuat foto berukuran 31x15 Cm, artinya proses menyesuaikan foto dengan panjang dan lebar halaman google chrome sudah selesai, kini tiba saatnya untuk melanjutkan proses berikutnya.
2. Menerapkan Foto Sebagai Latar Belakang Halaman Google Crome
Seperti yang disebutkan di awal, menjadikan foto sebagai latar belakang halaman Crome sangat mudah, yang diperlukan hanyalah mengerjakan langkah-langkah berikut ini:
- Buka aplikasi Google Chrome.
- Klik gambar pensil dipojok kanan layar monitor.
- Pilih Upload dari perangkat
- Selanjutnya Klik Desktop kemudian pilih foto yang telah dibuat.
- Pilih Open, selesai. Seperti inilah hasilnya, foto tidak berubah bentuk karena tertarik kesamping kanan maupun kiri.
Jika sudah bosan dengan latar belakang foto atau gambar, dan ingin mengembalikannya kepengaturan default atau pengaturan latar belakang putih, caranya adalah sebagai berikut
- Buka kembali aplikasi Google Chrome.
- Klik gambar pensil dipojok kanan layar monitor.
- Pilih Tidak ada latar belakan.
- Klik Selesai, maka latar belakang akan kembali ke pengaturan defaultnya.
Bagaimana apakah berhasil? Luar biasa. Setelah menyelesaikan tutorial ini sebenarnya Anda telah menyelesaikan 3 tutorial sekaligus, yaitu tutorial untuk memperbesar ukuran foto atau gambar, mengubah Layout Word dari inches menjadi cm, dan melakukan Screeshots menggunakan computer. Jadi sepantasnya jika saya bilang, Anda sungguh luar biasa!
Selesai sudah cara menjadikan foto sebagai latar belakang halaman google crome yang bisa saya sampaikan. Sampai jumpa di artikel yang berikutnya.
Ujang Masri
5/05/2020
CB Blogger
Indonesia
Cara mengatasi video, suara atau foto yang tidak bisa dibuka karena berbeda format sangat mudah, Film, video atau suara yang tidak bisa diputar pada DVD player atau smartphone, tinggal di ubah formatnya ke format yang bisa diputar pada media player tersebut, untuk mengubahnya bisa menggunakan aplikasi multi fungsi FormatFactory, aplikasi yang selain berfungsi untuk mengubah format file, juga bisa digunakan untuk menyatukan beberapa video atau suara yang berbeda format menjadi satu file, mengkonversi DVD ke File video, juga untuk mencari informasi detail dari sebuah video, suara, foto atau aplikasi.
Aplikasi FormatFactory juga sangat mudah saat dijalankan, kita tinggal menyesuaikan antara file yang akan diubah formatnya dengan menu yang tersedia, misalnya akan mengubah format Film atau Vidio, kita tinggal memilih menu Video, tetapi jika audio atau suara yang akan diubah formatnya berarti menu Suara yang kita pilih, begitu juga untuk mengubah format foto dan dokumen, selanjutnya tinggal melakukan langkah-langkah seperti pada tutorial dibawah ini, cara berikut keterangan mengenai fungsi dari menu-menu yang terkandung didalamnya telah saya siapkan, Anda hanya tinggal mendownload aplikasinya saja disini.
1. VIDIO
Menu video berfungsi untuk mengubah format video ke format yang lain, misalnya format MP4 menjadi 3GP, WMV, FLV, AVI atau MPEG, dan menyatukan beberapa video menjadi satu file. Cara untuk mengerjakan nya adalah sebagai berikut.
a. Cara Mengubah Format Vidio Ke Format Yang Lain
- Instal aplikasi FormatFactory yang telah di download
- Klik Pilihan, ganti Folder Keluaran menjadi Desktop untuk mempermudah tutorial ini.
- Klik menu Video kemudian pilih format 3GP, karena pada tutorial ini kita akan mengubah video yang memiliki format MP4 menjadi 3GP.
- Berikutnya klik Tambahkan File, cari folder tempat menyimpan file yang akan di ubah formtnya.
- Klik Ok kemudian pilih Mulai, perhatikan durasi pada status konversi, jika bertambah tunggu sampai 100% atau sampai terdapat notifikasi yang menyatakan tugas telah selesai.
- Setelah 100% atau sudah terdapat notifikasi, tutup aplikasi FormatFactory, selanjutnya buka Desktop dan cari video yang telah diubah formatnya menjadi MP3.
- Buka aplikasi FormatFactory
- Pada menu Video pilih Penyatu Video
- Klik Tambahkan File
- Pilih Komputer dan buka D, cari folder tempat menyimpan video yang akan disatukan, setelah ditemukan plih filenya kemudian klik Open
- Klik kembali Tambahkan File dan cari video kedua, caranya sama dengan pada saat mencari video yang pertama.
- Setelah jumlah video yang akan disatukan jumlahnya sesuai dengan keinginan klik Ok.
- Langkah berikutnya klik Mulai dan tunggu proses konversi sampai 100% atau sampai muncul notifikasi yang memberitahukan bahwa proses Konversi telah selesai.
- Setelah 100% atau sudah terdapat notifikasi, tutup aplikasi dan cari video yang telah disatukan di Desktop
Langkah-langkah pada saat menyatukan Vidio menjadi satu file, hampir sama seperti pada saat mengubah format video ke format yang lain, setelah melakukan tutorial yang pertama saya rasa Anda tidak akan kesulitan untuk melakukan tutorial ini.
2. SUARA
Berikutnya adalah menu Suara atau menu yang berfungsi untuk mengubah format suara. Suara yang memiliki formatMP3 atau format yang lain, bisa kita ubah menjadi format AMR, WAV, AAC atau format-format yang lainnya lagi, bahkan bukan hanya suara saja, video MP4 atau format yang lain juga bisa kita ubah menjadi MP3 atau format yang lainnya lagi, selain itu kita juga bisa menggabungkan beberapa suara menjadi satu file. Nah jika tertarik untuk mencobanya, silahkan lihat tutorialnya dibawah ini:
a. Cara Mengubah Format Suara Ke Format Yang Lain
- Buka aplikasinya
- Pilih menu Suara
- Pilih MP3 pada pilihan format yang tersedia jika ingin mengubah formatnya menjadi format MP3, atau pilih format yang lain jika ingin mengubahnya ke format yang lain.
- Berikutnya pilih Tambahkan File
- Pilih file yang akan diubah formatnya
- Klik Open
- Pilih Ok
- Selanjutnya klik Mulai dan tunggu sampai proses mengkonversi file selesai
- Setelah 100% tutup aplikasinya, cari file suara yang telah memiliki format baru di Desktop.
- Jalanakan atau buka kembali aplikasi Formafactory
- Pilih Penyatu suara pada menu Suara
- Pilih format yang dinginkan pada Folder Keluaran
- Klik Tambahkan File
- Pilih file yang akan disatukan kemudian pilih Open
- Klik kembali Tambahkan File dan pilih file kedua, caranya sama dengan pada saat menambahkan file yang pertama
- Ulangi langkah yang sama jika ingin menyatukan lebih dari dua file
- Berikutnya klik Mulai dan tunggu sampai proses konversi sampai 100%
- Setelah 100% tutup aplikasinya dan cari file yang telah diubah formatnya di Desktop komputer Anda.
Menu Gambar adalah menu berikutnya yang berfungsi untuk mengubah format, dan sesuai dengan namanya file yang bisa dibah pada menu ini yaitu file Gambar atau foto. Foto atau gambar yang memiliki format JPG bisa diubah menjadi PNG, GIF, BMP, ICO atau sebaliknya, atau dari format yang lain menjadi yang lain nya lagi. Untuk mengubah format Gambar juga sama caranya telah saya persiapkan dibawah ini:
a. Cara Mengubah Format Gambar
- Buka atau jalanakan aplikasinya kembali
- Pilih menu Gambar
- Pilih format JPG, atau format yang lain jika menginginkan gambar dengan format yang lain.
- Klik Tambahkan File
- Cari gambar atau foto yang akan diubah formatnya, selanjutnya pilih Open
- Berikutnya klik Mulai, tunggu proses konversi sampai selesai, karena gambar pada umumnya berukuran kecil proses konversi akan sangat cepat.
- Setelah 100% tutup dan cari file yang telah diubah formatnya di Desktop.
Selain video, audio dan gambar file document juga bisa diubah formatnya menggunakan aplikasi ini, misalnya PDF menjadi HTML, Mobi, EPub dan AZW3, sayangnya untuk mengubah format menjadi Mobi, EPub dan AZW3, kita harus menginstal codecs terlebih dahulu, jadi tutorialnya terpaksa saya tunda terlebih dahulu, tetapi untuk mengubah format PDF menjadi HTML tutorialnya telah saya siapkan.
a. Cara Mengubah Dokumen Format PDF Menjadi HTML
- Jalankan aplikasi Formafactory
- Pilih menu Dokumen
- Klik PDF -> html
- Pilih Tambahkan File
- Cari dokument PDF yang akan diubah formatnya lalu pilih Open
- Langkah berikutnya klik Mulai dan tunggu sampai proses konversi 100%
- Jika sudah 100% tutup kembali aplikasinya kemudian cari document PDF yang telah menjadi format Html di Desktop komputer Anda
Pada menu Alat ROM/DVD/CD/ISO kita bisa menyalin file dari kaset ke computer, sekaligus memilih format yang di inginkan pada saat disimpan, format DVD atau MPEG bisa disimpan dengan format MP4, 3GP, WMV, FLV, AVI atau MPG, namun dikarenakan saya baru mencoba opsi kedua yaitu DVD to video file, atau menyalin file dari kaset DVD ke computer, saya baru bisa membuat tutorial tentang ini
a. Cara Mengkonversi DVD Ke File Vidio
a. Cara Mengkonversi DVD Ke File Vidio
- Masukan kaset DVD dan tunggu sampai terdeteksi pada DVD Drive
- Jika media Player memutar DVD sebaiknya tutup supaya tidak mengganggu poses mengkonversi file.
- Buka aplikasi FormatFactory
- Pilih menu yang kedua yaitu DVD to Vidio File
- Klik Pengaturan Keluaran, pilih format yang dinginkan MP4, 3GP, WMV, FLV, AVI atau MPG
- Jika ingin memotong sebagian video untuk memilih bagian tertentu saja, Anda bisa membuka opsi Pengaturan Keluaran Clip dan mengatur Set Batas Waktu Mulai dan Waktu Akhir
- Setelah pengaturan sesuai pilih Konversi
- Setelah masuk pada daftar file yang akan dikonversi pilih Mulai dan tunggu sampai proses mengkonversi file selesai
- Setelah 100% tutup aplikasi dan cari filenya di Desktop.
Pada menu Utilities terdapat juga pilihan untuk menyatukan Vidio dan Suara, tetapi karena sudah dijelaskan sebelumnya, saya tidak akan membuat tutorialnya lagi disini, hanya Mux yang berfungsi mengubah suara video, dan Media File Info yang memiliki fungsi untuk mengetahui informasi detail dari sebuah video, suara, gambar, document dan aplikasi yang akan saya tuliskan disini. Dan Berikut ini tutorialnya:
a. Cara Mengubah Suara Vidio
- Setelah aplikasi FormatFactori dibuka Pilih Mux
- Pada Pengaturan Keluaran pilih format MP4 atau MKV
- Selanjutnya klik Tambahkan File, cari Vidio yang suaranya akan diganti dengan suara yang lain
- Jika ingin memangkas video untuk memilih sebagian video saja, bukaPengaturan Keluaran Clip dan atur Set Batas Waktu Mulai dan Waktu Akhir
- Klik Matikan Suara (video) untuk mematikan suara video yang asli
- Klik kembali Tambahkan File dan kali ini pilih file suara yang akan digunakan sebagai suara video
- Apabila suara akan dipilih bagian tertentunya saja pilih Pengaturan Keluaran Clip dan atur Set Batas Waktu Mulai dan Waktu Akhir pada Stream Suara
- Setelah pengaturan selesai Klik Ok dan selanjutnya pilih Mulai, tunggu sampai proses konversi mencapai 100%
- Setelah 100% atau sudah terdapat notifikasi yang memberitahukan bahwa proses konversi telah selesai, tutup aplikasinya dan cari filenya di Desktop komputer Anda.
b. Cara Mengetahui informasi Detail Sebuah File
- Buka lagi aplikasi FormatFactory
- Kali ini pilih Media File Info
- Selanjutnya pilih Jelajahi dan cari Vidio, Audio, Foto, document, atau aplikasi yang Anda butuhkan Informasinya
- Selanjutnya klik Open, Dalam sekejap informasi seperti format, ukuran durasi dan informasi lainnya mengenai file tersebut akan ditampilkan. Ini contohnya:
- Anda bisa melakukan Copy Paste pada informasi tersebut kemudian menyimpannya.
- Jika telah selesai pilih Ok untuk menutup informasi, selanjutnya tutup aplikasi.
Demikianlah pembahasan mengenai fungsi aplikasi FormatFactory beserta cara mengatasi vidio, audio atau foto yang tidak bisa dibuka karena berbeda format mengunakan aplikasi ini. Semoga apa yang saya posting pada pada kesempatan ini bisa bermanfaat bagi semua.
Cara mengubah icon default folder -untuk menambah semangat saat menggunakan computer, yuk kita utak-atik menu didalamnya supaya tampilannya lebih menarik, karena jika tampilannya menarik dampaknya juga positif, kita akan merasa nyaman saat bekerja menggunakan computer, merasa betah meskipun harus berlama-lama didepan monitor, jam bekerja yang panjang menjadi tidak terasa sehingga pekerjaan cepat selesai.
Untuk mengubah tampilan nya supaya lebih menarik, Bagian pertama yang harus diubah adalah foldernya, karena pada saat mencari document, entah itu file pekerjaan atau file penting lainnya, yang pertama kali dicari dan dilihat adalah folder tempat menyimpan nya, jadi jika tampilannya begitu-begitu saja, lama kelamaan kta akan bosan melihatnya, karena itu saya rasa sangat perlu untuk mengubah tampilan nya meskipun hanya sedikit saja.
Jika tertarik mempraktekan tutorial ini tidak usah takut salah, karena meskipun melakukan kesalahan tidak akan membuat program computer jadi ngaco, karena saya telah memilih folder sebagai objek yang aman untuk dimodifikasi, justru dengan mempraktekan tutorial ini kita belajar sesuatu yang baru, karena untuk mengubah icon default folder dengan foto sendiri, kita harus mengubah format foto menjadi format yang bisa dijadikan icon, yaitu "Ico" atau "BMP" karena hanya format ini yang bisa dijadikan icon, jadi secara tidak langsung kita belajar bagaimana cara mengubah format gambar menjadi Ico atau BMP.
Sebenarnya untuk mengubah Icon Default Folder dengan icon yang baru, kita bisa mendownload beragam icon yang cantik dan menarik dari internet, atau memilihnya langsung dari SystemRoot, tetapi akan lebih memuaskan lagi jika icon nya adalah gambar yang dibuat sendiri, atau menggunakan foto sendiri, apalagi caranya juga gampanag, kita hanya perlu melakukan upaya dibawah ini saja untuk mengubahnya:
1. Mengubah Format Foto Dari JPEG Atau PNG Menjadi BMP
Untuk mengubah format JPEG atau PNG menjadi BMP atau format yang lain, kita bisa menggunakan aplikasi tambahan yang menunya lebih lengkap, atau menggunakan aplikasi bawaan instalasi yaitu fitur "Paint". Karena fitur paint juga mendukung untuk tutorial kali ini, kita gunakan saja fitur Paint untuk mengubah nya dengan cara sebagai berikut:
- Siapkan foto yang akan dijadikan icon.
- Copy Paste foto tersebut di Desktop untuk diubah formatnya.
- Buka fitur Paint dengan cara menekan tombol windows pada keyboard, setelah Start menu terbuka ketik "Paint" pada fitur pencarian.
- Jika fiturnya sudah muncul dihasil pencarian, klik fitur Paint untuk mulai menjalankannya.
- Setelah menunya terbuka pilih "Paste From", selanjutnya klik Desktop maka foto yang akan kita jadikan Icon akan terlihat.
- Apabila foto telah berhasil tersalin pada fitur Paint, jika tidak ingin mengeditnya langsung saja Save As.Untuk menyimpannya pilih Desktop dan beri nama file "Icon Baru", Save as type 24-bit untuk memperoleh kualitas gambar yang terbaik selanjutnya klik Save.
2. Mengubah Icon Folder Dengan Foto Yang Formatnya Telah Diubah
Setelah berhasil mengubah format foto atau gambar menjadi format BMP, langkah berikutnya adalah menerapkan foto tersebut menjadi icon folder, caranya seperti pada saat akan mengganti icon default dengan icon yang sudah tersedia di SystemRoot, yaitu sebagai berikut:
- Letakan kursor tepat pada folder yang icon nya akan diubah
- Lakukan klik kanan tepat pada folder tersebut, Akan terdapat 6 pilihan, pilih yang paling kanan yaitu Customize.
- Langkah selanjutnya pilih Change Icon, akan terbuka pilihan icon yang sudah disediakan oleh system, tetapi karena kita akan memilih foto sendiri yang akan dijadikan icon, abaikan saja deretan icon yang terdapat disini.
- Klik Browse untuk melanjutkan dan pilih Desktop.
- Ganti pilihan "Icon files" menjadi "All files" lalu cari foto yang telah kita berinama "Icon baru"
- Berikutnya klik Open, pilih Ok, Apply dan Ok lagi. Selesai
- Buka kembali folder yang icon nya telah kita ubah, pastikan jika icon nya telah berganti menjadi foto kita Sendiri.
Demikianlah Cara Mengubah Icon Folder Default Dengan Foto Sendiri yang bisa anda coba. Semoga bermanfaat
Sebelum mengetahui cara mengatasi muncul Edit windows boot options for windows 7 saat booting, saya selalu mengabaikan pemberitahuan ini, tapi lama-kelamaan merasa terganggu juga, setiap kali menghidupkan laptop selalu terhenti saat booting, untuk melanjutkan harus mengklik enter terlebih dahulu, baru masuk windows dan bisa mengoprasikannya.
Entah kebetulan atau memang ini penyebabnya, munculnya pemberitahuan Edit windows boot options for windows 7 saat booting, seperti pada gambar dibawah ini, terjadi setelah saya memasang keyboard bekas pada laptop yang saya gunakan, tetapi ketika keyboard dicopot kembali masalah ini juga tidak terjadi lagi, mungkin memang ini penyebabnya, karena keyboard tersebut sudah sedikit rusak, dua tombol angkanya sudah tidak berfungsi dengan baik.
Setelah tombol yang tidak berfungsi, fungsinya bisa saya pindahkan pada tombol yang jarang digunakan, dengan Cara Memindahkan Fungsi Tombol Keyboard Rusak Ke Tombol Yang Lain , saya bisa memanfaatkan kembali keyboard yang sebelumnya sudah tidak bisa digunakan, tetapi muncul sedikit masalah baru yang mengganggu, pemberitahuan seperti pada gambar diatas selalu saja muncul setiap kali laptop dihidupkan.
Karena merasa terganggu dengan pemberitahuan ini, saya berusaha mencari cara untuk mengatasinya, sampai pada akhirnya menemukan artikel yang tepat, artikel yang menjelaskan bagaimana cara mengatasi muncul edit windows boot options for windows 7 saat booting , dengan pembahasan yang singkat, jelas dan mudah difahami, dan ternyata cara untuk mengatasinya sangatlah gampang, kita hanya perlu melakukan pengaturan sedikit saja pada Command Prompt dengan cara berikut ini:
- Klik tombol Windows pada keyboard laptop atau komputer, atau bisa juga dilakukan dengan mengklik menu Start pada monitor.
- Setelah muncul menu pencarian seperti dibawah ini, ketik com, secara otomatis Command Prompt akan terlihat.
- Langkah selanjutnya klik tepat pada Command Prompt sampai muncul tampilan seperti berikut ini, ketik bcdedit/set optionsedit no, selanjutnya klik Enter.
- Apabila berhasil akan muncul tampilan seperti dibawah ini, selanjutnya Restart computer, maka pemberitahuan Edit windows boot options for windows 7 saat booting tidak akan terlihat lagi.
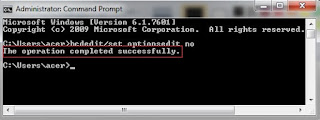
Jika pemberitahuannya sudah tidak terlihat lagi, berarti masalahnya sudah bisa diatasi, artinya artikel singkat tentang cara mengatasi muncul edit windows boot options for windows 7 saat booting, yang bisa saya tulis pada kesempatan ini dapat bermanfaat. Salam